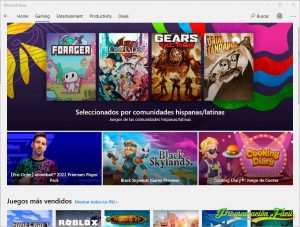En este séptimo capítulo te mostraré como puedes buscar y reemplazar datos de varias hojas de Excel.
Como Buscar y reemplazar datos - Curso Excel 2021 - Capítulo 7
A medida que las hojas de Excel van aumentando con un montón de datos, se hace más difícil encontrar algo. Una solución rápida y fácil es realizar una simple búsqueda que te diga donde encontrar ciertos datos.
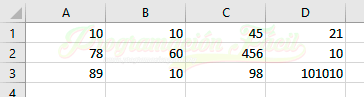
Como crear hojas en un archivo de Excel
Estos datos están duplicados en una segunda hoja de Excel. Te voy a mostrar como crearla.
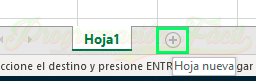
Al crear una hoja nueva aparecerá como "Hoja 2":
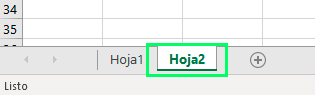
Por hacer un símil con los archivos papel, podríamos considerar el archivo .xlsx de Excel como un archivo, carpeta o libro que en su interior guarda hojas.
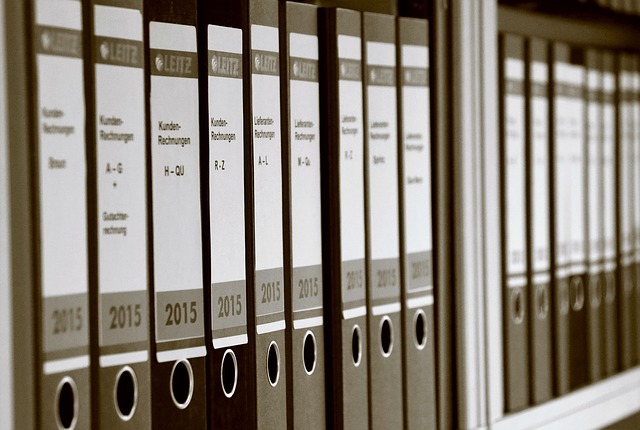
Puedes hacer tantas hojas como quieras, al menos yo no he llegado a encontrar un límite. En teoría está limitado a lo que la memoria del equipo sea capaz de cargar, es decir, si tienes 4GB de RAM en un equipo y abres un libro (archivo Excel) con tantas hojas y datos como para requerir 5 GB de RAM, no podrás abrirlo. No obstante, para llegar a esas magnitudes, debería ser un archivo gigantesco o con muchos gráficos.
Las flechas a la izquierda de las hojas solo se activan en caso de que el ancho de la barra de hojas esté lleno y necesites ir para adelante o para atrás para ver las siguientes/anteriores hojas. Tal y como ves en esta imagen:

Que todas las hojas se llamen hoja es bastante confuso cuando tienes bastantes. Puedes cambiar este nombre por defecto haciendo doble click sobre el nombre de la hoja.
Por ejemplo, imagina que tienes la renta de 10 años, 1 hoja para cada una. Entonces es mejor un orden así:

Ten en cuenta que el nombre de las hojas debe ser único en el mismo archivo Excel (a partir de ahora, a los archivos de Excel también los llamaré libros).
Como buscar datos en Excel
Volvamos al asunto en cuestión de este capítulo, buscar datos en todo el libro de Excel.
Yo parto con el contenido de la primera imagen en dos hojas, está duplicada como dije al principio. Lo digo para que lo tengas en cuenta para los datos devueltos en la búsqueda.
Para buscar, puedes utilizar la combinación de teclas CTRL + B o ir a la cinta de opciones > Buscar y seleccionar > Buscar. También lo puedes hacer con la barra de búsqueda que hay en la barra de título. Lo explico en el vídeo.
Voy a buscar el número 10 (si buscas texto también funciona, no solo números). Escribe lo que quieras buscar en la barra de búsqueda y haz click en "Buscar todos" para que te de todos los resultados a la vez o en "Buscar siguiente" para que te muestre los resultados de uno en uno. Yo voy a hacer click en "Buscar todos".
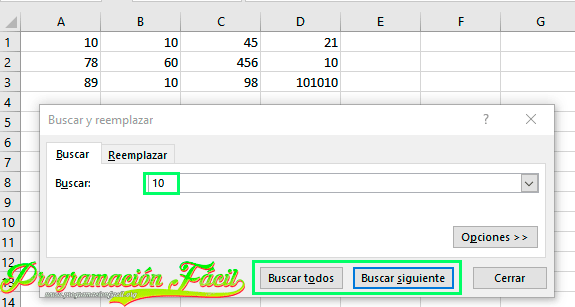
Esto me devuelve los 5 resultados que contienen un número 10 (101010 también se incluye). Si te fijas en los resultados, te dice el nombre de archivo de los resultados, la hoja en la cual se encuentran, la celda y el valor encontrado. En este caso solo me encuentra resultados de la hoja1, de la hoja2 no.
Si haces click sobre uno de los resultados, te marcará la celda correspondiente. También si te fijas en los valores de "Celda" puedes ver la posición de cada celda si omites los símbolos $.
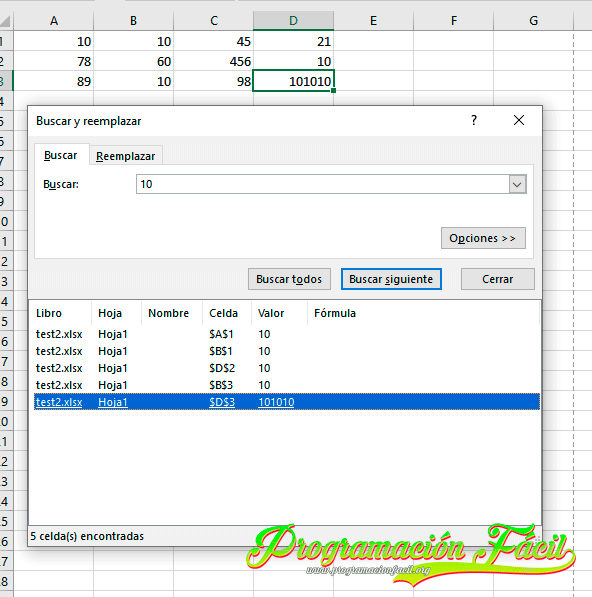
Para que aparezcan los datos de todas las hojas, hay que realizar una búsqueda avanzada. Haz click en el botón "Opciones >>" para desplegar más opciones de búsqueda. Aquí pondrás el valor a buscar (10) en mi caso. En el menú desplegable "Dentro de" le pones "Libro" y puedes buscar por ejemplo por valores en el menú desplegable "Valores". Además, si quieres evitar que de resultados como los de 101010, marca la opción "Coincidir con el contenido de toda la celda".
Ahora podrás ver los resultados exactos al valor que busques dentro de todo el libro, es decir de todas las hojas.
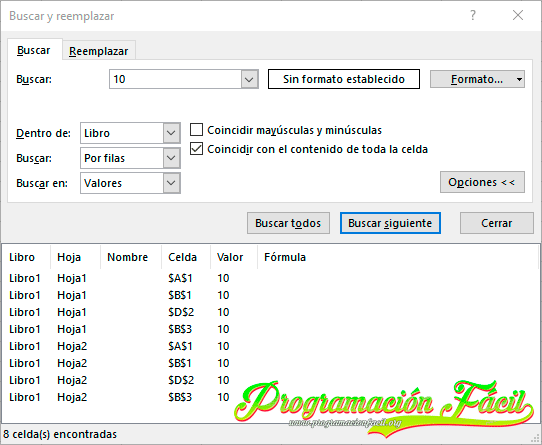
Abajo de la ventanita puedes ver el total de celdas encontradas (8 en mi caso).
Como reemplazar datos de forma masiva en Excel
Una cosa interesante de la búsqueda es que nos permite remplazar un o varias coincidencias por otro valor de forma masiva, ya sean 2 resultados, 10, 1000 o infinitos (hasta que tu PC aguante :D).
Tenemos esta posibilidad al lado de la pestaña "Buscar", la pestaña "Reemplazar".
Puedes ver que es una copia de la pestaña "Buscar", a excepción de que nos aparece una barra de reemplazo ("Remplazar con") y los botones de "Reemplazar todos" y "Reemplazar".
En mi ejemplo voy a reemplazar todos los elementos que sean iguales a 10 por el valor 75. Esto se puede hacer con el botón "Reemplazar todos". Si solo quieres reemplazar un valor de todos los devueltos, hazlo con el botón "Reemplazar".
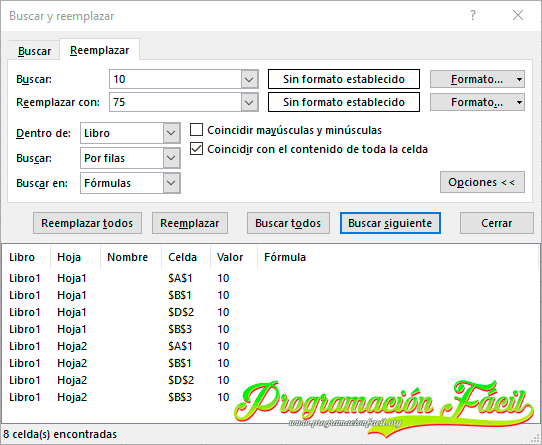
Excel me devuelve un mensaje informativo:
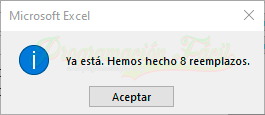
Se han reemplazado todos los valores "10" por "75" en las dos hojas.
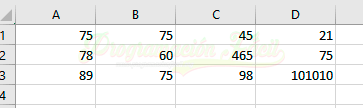
Si quieres seguir este curso, aquí tienes la categoría donde están todos los capítulos.