En esta ocasión, vas a ver seguramente el método más fácil de crear un USB booteable (arrancable) de Windows 11 sin contar con TPM o teniendo además una CPU "incompatible".
Descargar la ISO oficial de Windows 11
Lo primero que tienes que hacer, es dirigirte al sitio web oficial de Microsoft.
Una vez dentro, busca la sección dónde está la ISO para descargar.
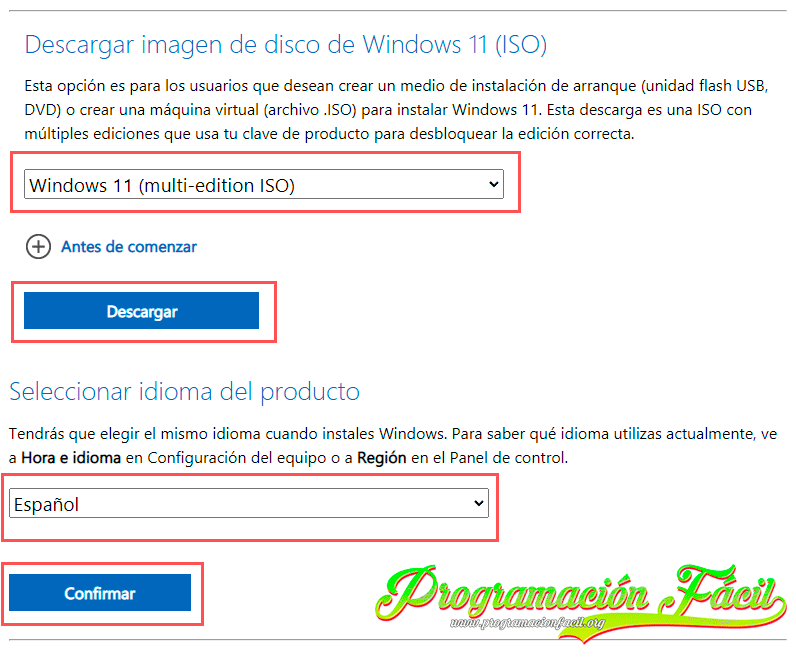
Te aparecerá un nuevo botón. Haz click para comenzar con la descarga.
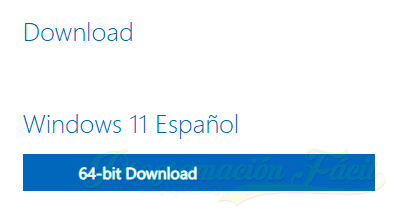
Puede que te salga un error como este si hay demasiada gente descargando a la vez:
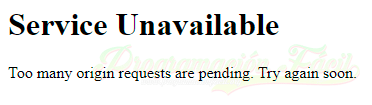
No te preocupes. Espera unos instantes y ves recargando la página con la tecla F5 hasta que te aparezca la ISO descargando.
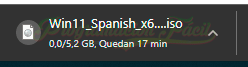
Una vez tenemos la imagen ISO descargada, vamos a ir al sitio web oficial de Rufus.
Si ya lo tienes, comprueba la versión, ya que esto solo funciona con versiones desde la 3.16 a superiores. En el momento de escribir esto, Rufus ya está en la versión 3.17.
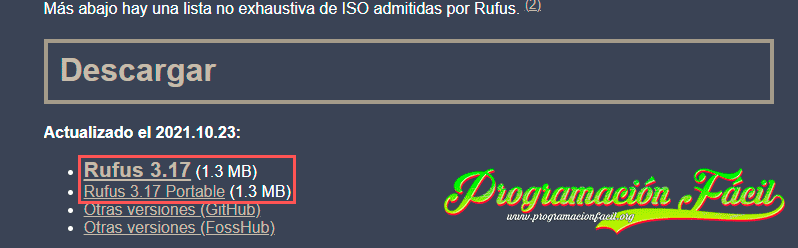
De los dos enlaces marcados, descarga el primero para la versión instalada o el segundo para la versión portable (no requiere instalar).
Una vez tengas Rufus instalado conecta un pendrive a un puerto USB 3.0 si tienes, si no, en cualquiera.
Abre Rufus.
Debes saber, que todo lo que hay en el pendrive va a borrarse, así que ten cuidado.
Selecciona el pendrive. Tiene que ser de al menos 8 GB. Puede que en algún tiempo, a medida que la ISO vaya ganando peso por las nuevas versiones de Windows 11, no sea suficiente y necesites uno con más espacio.
Una vez hayas indicado el pendrive en la zona "Dispositivo" (ten cuidado de no equivocarte para no borrar nada), pulsa el botón "SELECCIONAR" para elegir el archivo ISO de Windows 11 que te has descargado.
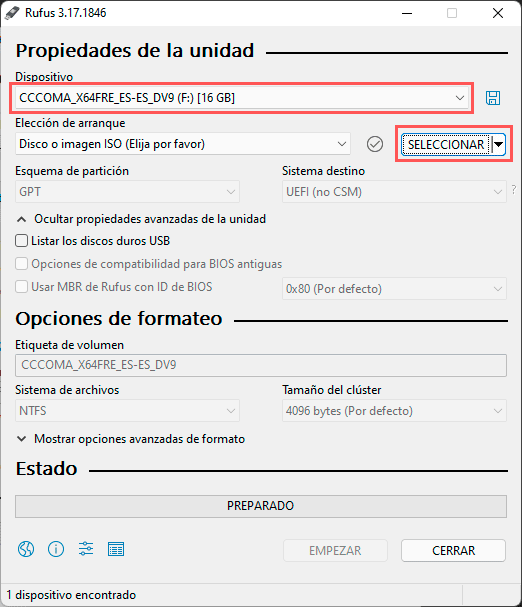
Te aparecerán ahora las "Opciones de imagen". Es importante, que dejes seleccionada la opción "Extended Windows 11 Installation (no TPM / no Secure Boot)". Esto modificará la instalación para evitar que te salga el molesto error de que no tienes TPM.
Para finalizar, haz click en empezar y espera a que termine el proceso.
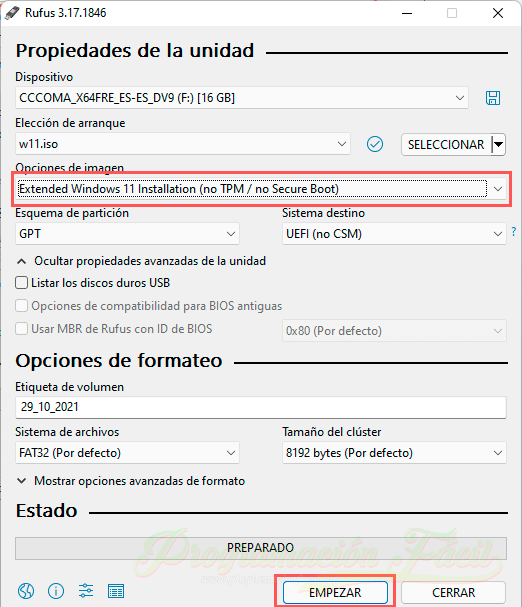
Ya puedes reiniciar el equipo.
Entra en la BIOS (normalmente es la tecla F2, ESC o Suprimir) o abre el menú de arranque (Boot Menu), normalmente es F8 y selecciona para que se ejecute primero el pendrive. Con esto, ya puedes realizar la instalación de Windows 11.
En la BIOS, deberás dejar deshabilitado "Secure boot" para que funcione.
Bien, haré muy pronto un tutorial para que veas los pasos a seguir en la instalación de Windows 11 por si no sabes como hacerlo.
Por lo de la parte de la BIOS, si no sabes como hacer esto, déjame un comentario con el modelo de placa que tienes, así podré intentar ayudarte.

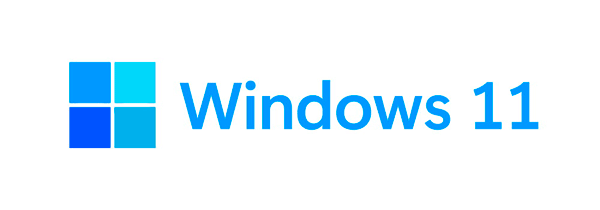
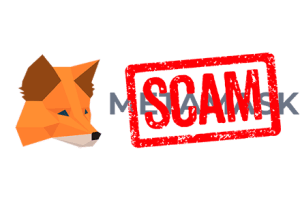
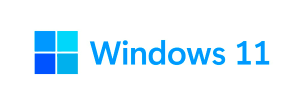
Tengo Windows 10 se puede hacer?
Sí, si que se puede.