En esta ocasión, vamos a conectar con el servidor MySQL desde la consola de Windows y configuraremos las variables de entorno para trabajar mejor.
En el capítulo anterior, instalamos el servidor MySQL. Es el momento de comprobar que todo esté bien y configurarlo correctamente para poder acceder a él fácilmente.
Conectar con el servidor MySQL desde la consola
Lo primero que haremos, será abrir una consola para conectar con el servidor MySQL.
Para abrir la consola, escribe en el menú inicio 'cmd' sin las comillas.
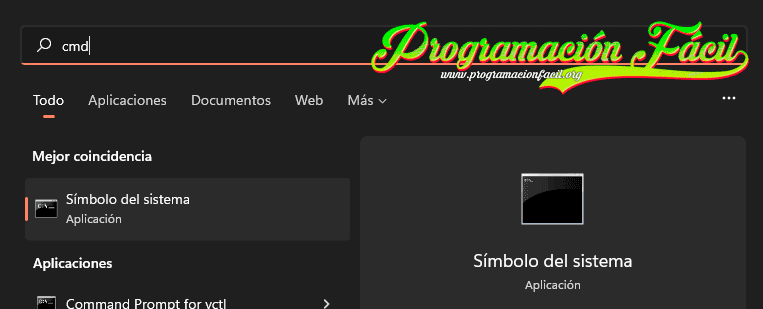
Selecciona la aplicación 'Símbolo del sistema'.
Te aparecerá la consola con la ruta de la carpeta principal de tu usuario en el prompt.
¿Qué es el prompt?
El prompt es la zona donde escribimos comandos en la consola. Lo forman la ruta y el espacio para escribir después de ella.
Te aparecerá la consola en color negro. Yo la tengo modificada para que aparezca en azul. No la confundas con Windows PowerShell, que es la consola más nueva de Windows.
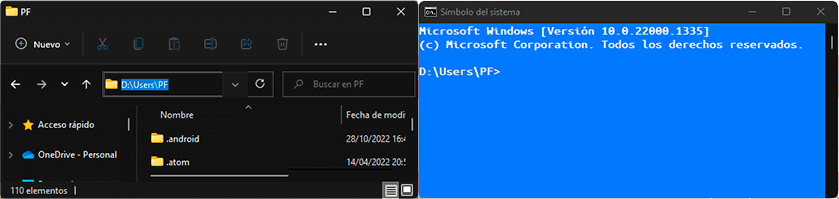
La ruta que sale al abrir la consola, es la que ves en el explorador de Windows (tu carpeta personal). Es como si estuviéramos dentro de esa carpeta.
Ahora, hay que ir a la ruta donde hemos instalado MySQL. Si lo dejaste todo por defecto en la instalación, deberías encontrar MySQL en esta ruta:
C:\Program Files\MySQL\MySQL Router 8.0\bin
¿Por qué hay que ir a esta ruta desde la consola?
Es importante ir a esta ruta, ya que es desde donde podemos ejecutar el programa mysql.exe que necesitamos para realizar la conexión. Más abajo, explicaré como modificar el 'path' de Windows para poder acceder desde cualquier carpeta.
Si lo intentas, te dirá que el comando no se reconoce:
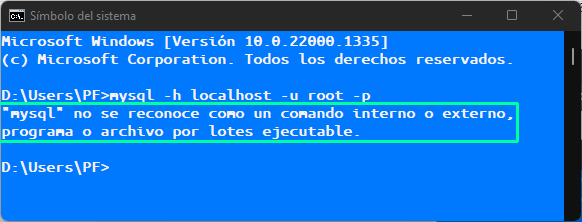
De momento, vayamos a la carpeta de la instalación del servidor MySQL.
Para acceder a esta carpeta desde la consola, solo tienes que hacer lo siguiente:
Moverse por las carpetas en la consola
Cambiar unidad en la consola de Windows
Si tienes varios discos o particiones, puede ser que el prompt con la carpeta de usuario esté en otra unidad, en mi caso, pone la letra D:
En este caso, para cambiar a la unidad C: hay que poner esto:
c:
No hay que poner nada más. Esto hará que cambie la unidad de la consola.
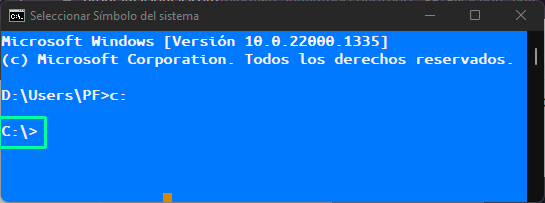
Acceder a una ruta desde la consola de Windows
Ahora, para acceder a la carpeta de MySQL, utiliza el comando 'cd' (change directory o cambiar directorio en español).
No te preocupes por las mayúsculas y minúsculas de las rutas. En ellas, Windows es case insensitive, que quiere decir que no distingue si pones mayúsculas o minúsculas.
cd C:\Program Files\MySQL\MySQL Workbench 8.0
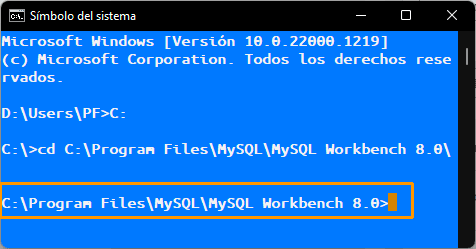
Versión de MySQL
Dependiendo de la versión que hayas instalado, puede que la ruta cambie. No siempre será 8.0. Si tienes problemas, dímelo.
Comando de conexión con el servidor MySQL
Ahora que ya estás en la carpeta, podrás conectarte al servidor MySQL con el siguiente comando:
mysql -h localhost -u root -p
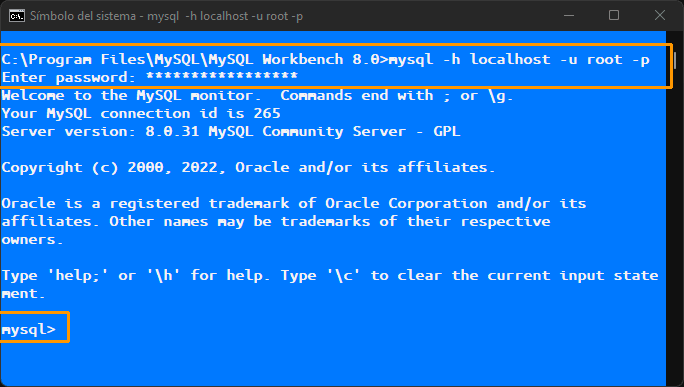
Partes del comando de conexión al servidor MySQL
Las partes del comando de conexión con el servidor MySQL son las siguientes:
- mysql: esto es lo mismo que hacer doble click en cualquier programa de Windows .exe. Con esto, le decimos a la consola. Ejecuta el programa mysql.exe (archivo que está en la ruta donde estamos).
- -h localhost: con la opción -h, especificamos el host o equipo desde el que nos conectamos al servidor. Puesto que estamos en la propia máquina donde lo hemos instalado, pondremos localhost, que es como decirle 'este equipo' o 'equipo local'.
- -u root: con la opción -u especificamos el usuario con el que nos vamos a conectar al servidor. Solo tenemos el usuario root (administrador), por lo tanto, nos conectaremos con él.
- -p: con la opción -p se nos permite introducir la contraseña del usuario indicado anteriormente. Esta no la especificamos en el comando. La escribiremos después, en la línea que aparece como 'Enter password'.
Si te aparece el prompt como ves marcado al final de la imagen de arriba (mysql>), quiere decir que hemos podido conectar correctamente.
Probar una instrucción SQL cualquiera
Para probar si podemos ejecutar cualquier instrucción MySQL en nuestro servidor, utilizaremos la siguiente:
SHOW DATABASES;
Con esto, le decimos al servidor que nos muestre las bases de datos que tiene, ya que aunque no hemos creado ninguna, lleva algunas de prueba.
En mi caso, me salen 8, porque ya tengo algunas creadas, tú tendrás menos (todas menos pruebas y pruebas2).
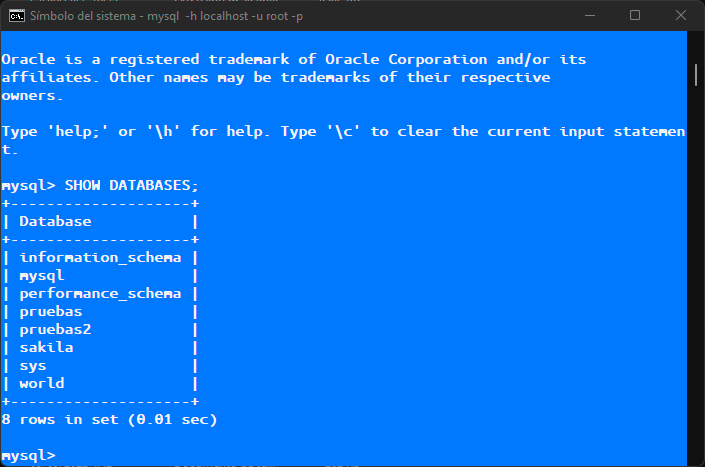
Salir de MySQL en la consola
Una vez hemos terminado, debemos cerrar la conexión con el servidor MySQL. Para ahcerlo, simplemente, dile esto:
exit
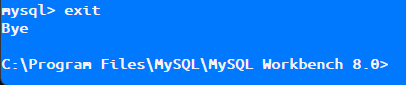
Esto cerrará la conexión y MySQL te avisará en la consola con un 'bye' (adiós en español).
Cambiar el path de MySQL en Windows
Ya has visto que acceder de esta forma al servidor, es algo lento y debes tener a mano o recordar la ruta de instalación de MySQL.
Podemos hacer que la consola espere el uso de MySQL estando en cualquier ruta, solo abrir la consola y poner el comando de conexión con el servidor directamente.
Esto es posible añadiendo la ruta al path de Windows.
En el menú inicio, escribe 'variables' y abre esta sección del Panel de control:
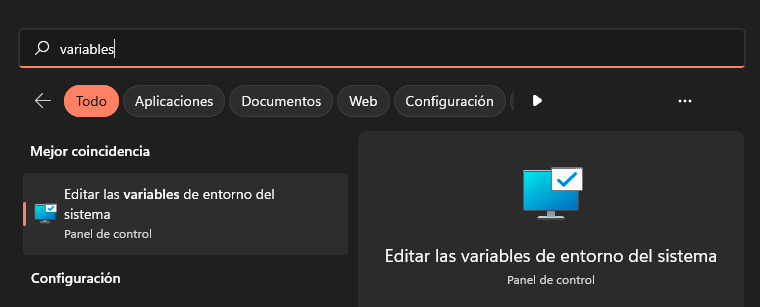
Luego, haz click en el botón 'Variables de entorno':
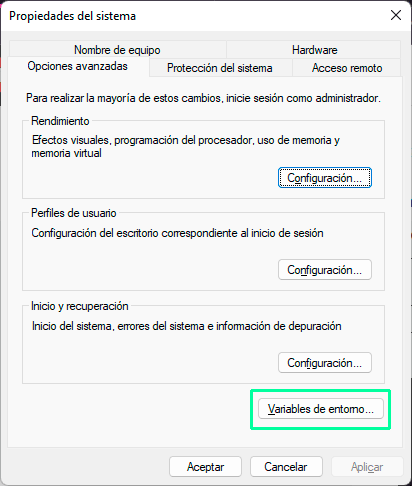
Te saldrá esta ventana:
En ella, deberás seleccionar una de las dos entradas 'Path' y pulsar el botón 'Editar…'.
Diferencia entre las variables de usuario y del sistema en Windows
Si quieres que los cambios afecten solo al usuario en el que estás, deberás editar de las variables de usuario (la primera sección).
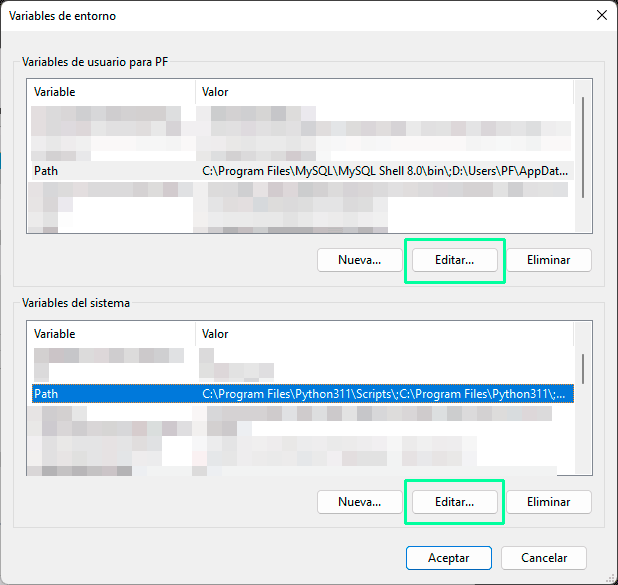
En cambio, si quieres que afecten de manera global al sistema (con ello a todos los usuarios), edita la sección de abajo, 'Variables del sistema'.
Yo voy a editar la segunda, así no importará en que cuenta de usuario me encuentre para trabajar con el servidor MySQL.
Le damos a 'Nuevo'. Esto te permitirá escribir en una línea vacía. Pon ahí la ruta hacia la carpeta de instalación de MySQL, la que ves en la imagen:
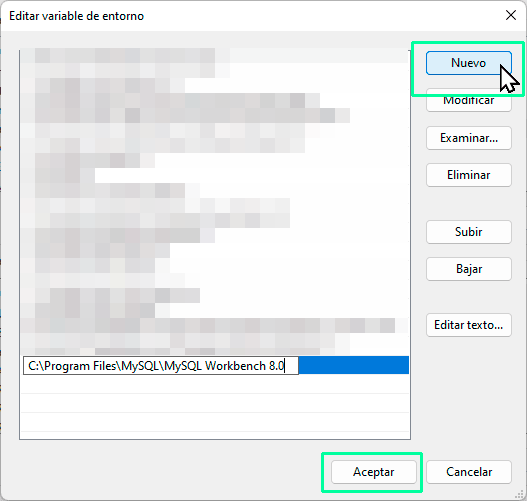
Cuando termines, haz click en 'Aceptar'.
También dale al botón 'Aceptar' de la ventana de antes.
Ahora, cierra la consola si la tienes abierta. Acto seguido, ábrela de nuevo.
Escribe directamente el comando para conectarse con el servidor MySQL.
mysql -h localhost -u root -p
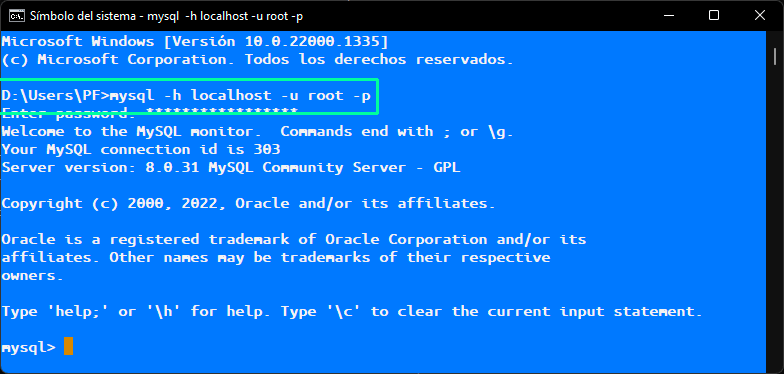
Esta vez, estoy en la primera ruta que se abre en la consola, da igual cuál y ya puedo trabajar con el servidor directamente, sin buscar la ruta de instalación de MySQL.
En el siguiente capítulo, dejamos apartada de momento la consola, para empezar a utiliza MySQL Workbench.
Aquí tienes todos los capítulos del curso SQL, para que no te pierdas nada.

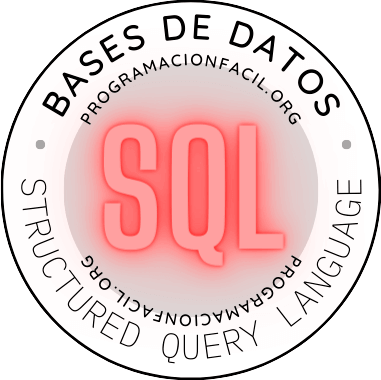


Como puedo accesar a los archivos de base de datos si ya tenia antes instalado MySQL Workbench para seguir el curso?