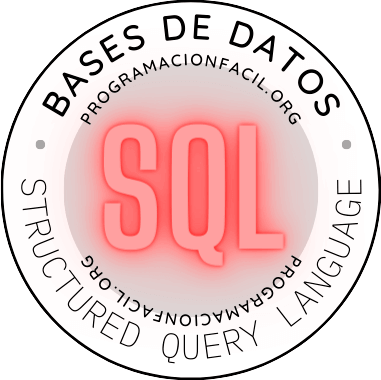En este capítulo pasamos a descargar e instalar un servidor MySQL para que puedas ir haciendo prácticas.
Descargar e Instalar servidor MySQL
Lo primero que necesitarás es configurar un servidor para manejar bases de datos MySQL. Para ello, debes dirigirte a la página web de descargas oficiales de MySQL > sección gratuita > "Community".
En la página encontrarás varias opciones de descarga, la que te interesa es "MySQL Community Server".
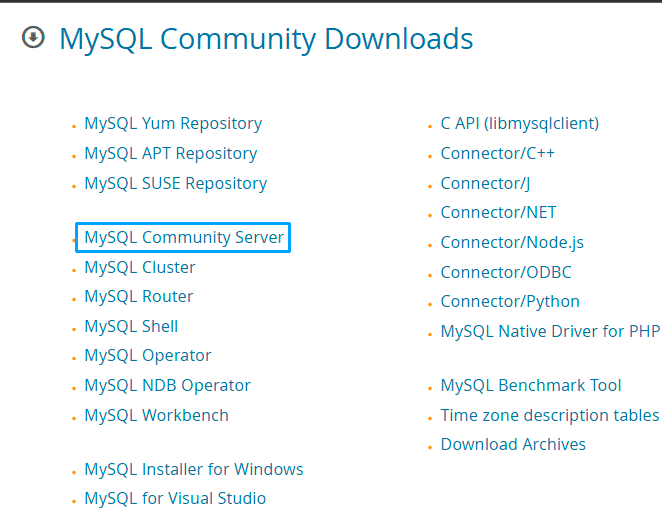
Cuando accedas a la página, encontrarás una pantalla parecida a esta (con el tiempo, puede variar). La instalación de MySQL la realizaré sobre Windows. Para proceder con la descarga, haz click en el botón "Go to Download Page".
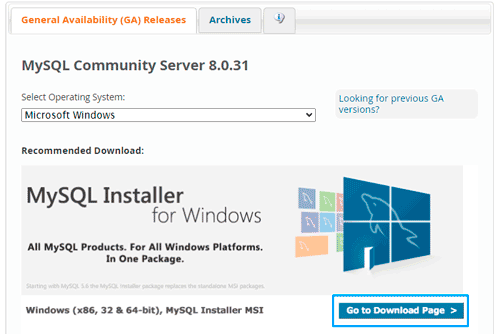
Ahora, te recomiendo descargar la opción más pesada, puesto que la versión ligera, hará la descarga después. Durante la instalación.
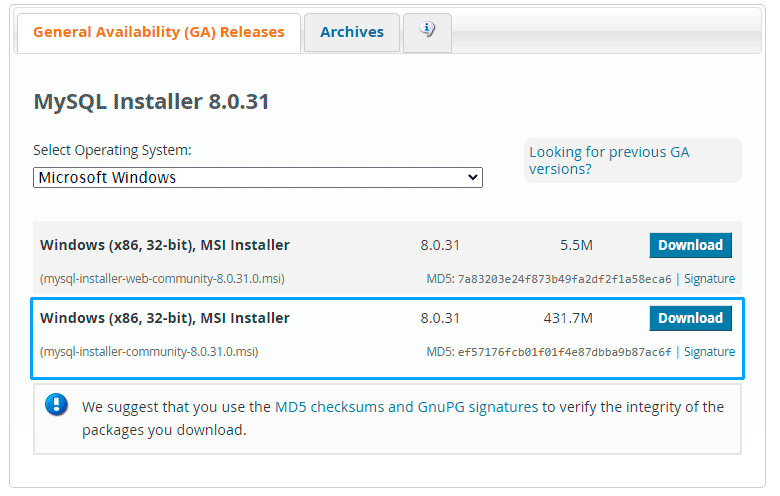
Para continuar, no es necesario crear una cuenta. Solo tienes que pulsar el botón: "No thanks, just start my download".
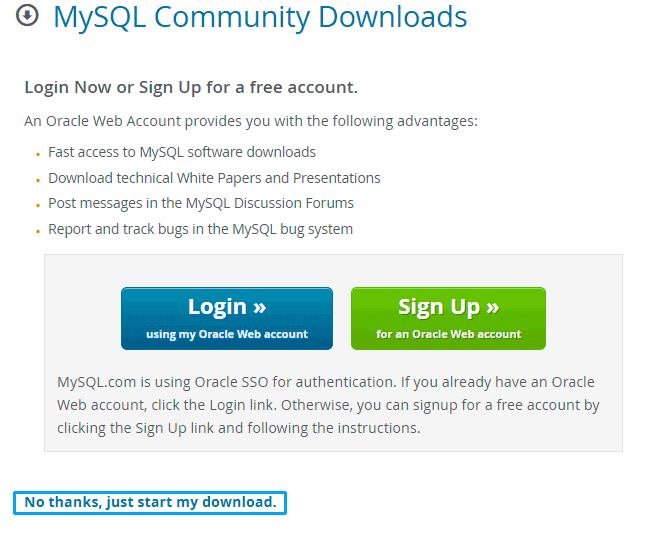
A continuación, ejecuta el archivo descargado. Te aparecerá esta ventana.
Selecciona la opción "Developer Default" y pulsa el botón "Next".
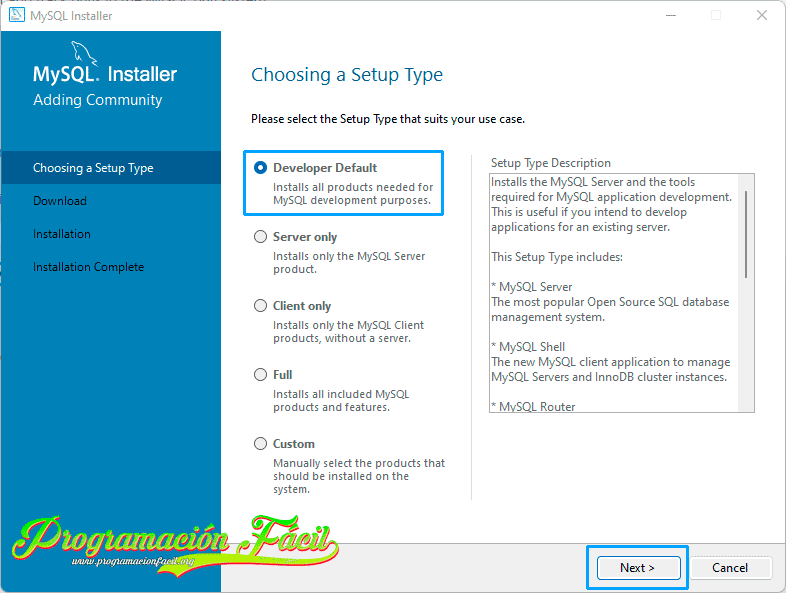
Es posible, que en el siguiente paso, te aparezca un error. Para solucionarlo, deberás instalar Visual Studio Community 2015, 2017 o 2019. Con la versión del 2022 todavía no está funcionando.
Me refiero a Visual Studio con el icono lila, no Visual Studio Code.
En caso de que no utilices este programa (el del icono lila), puedes probar de omitir el error pulsando directamente el botón "Next".
Solucionar posibles problemas con la instalación MySQL
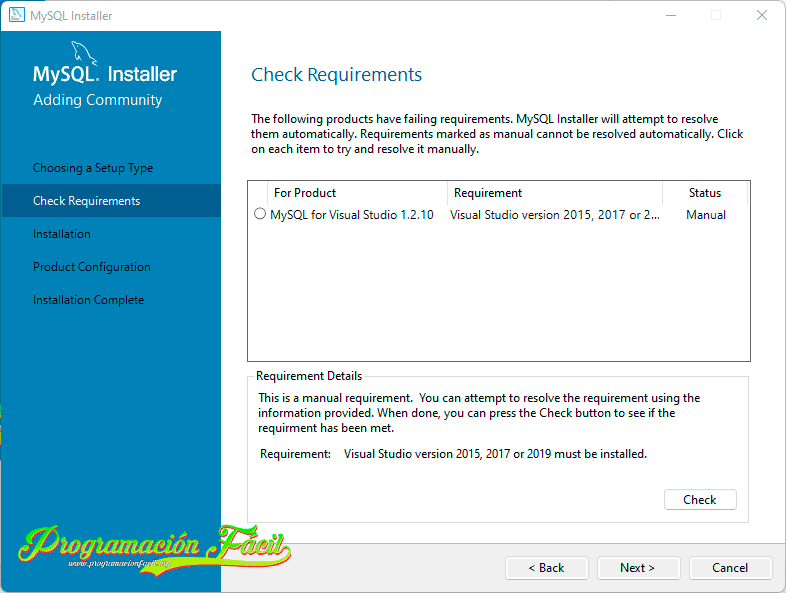
Si ya tienes VS instalado, ábrelo y e instala el complemento "Desarrollo de escritorio de .NET".
En caso de que no sepas como llegar aquí, déjame un comentario y miraré de ayudarte.
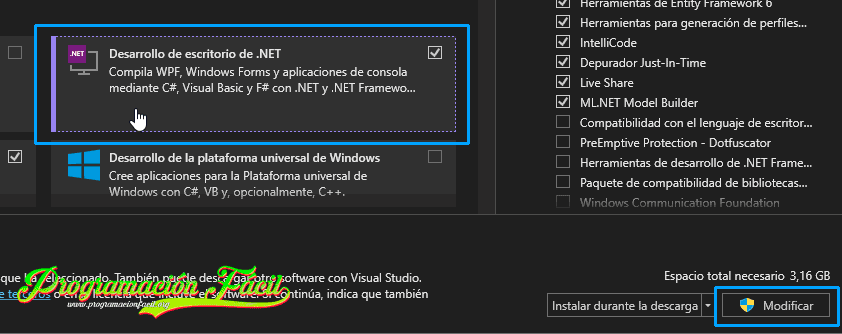
Cuando lo hayas instalado, ves a la ventana del instalador MySQL y pulsa el botón "Check" para ver si se ha solucionado.
Finalmente, haz click en "Next".
Para continuar, pulsa el botón Execute. Esto instalará todos los componentes de MySQL.
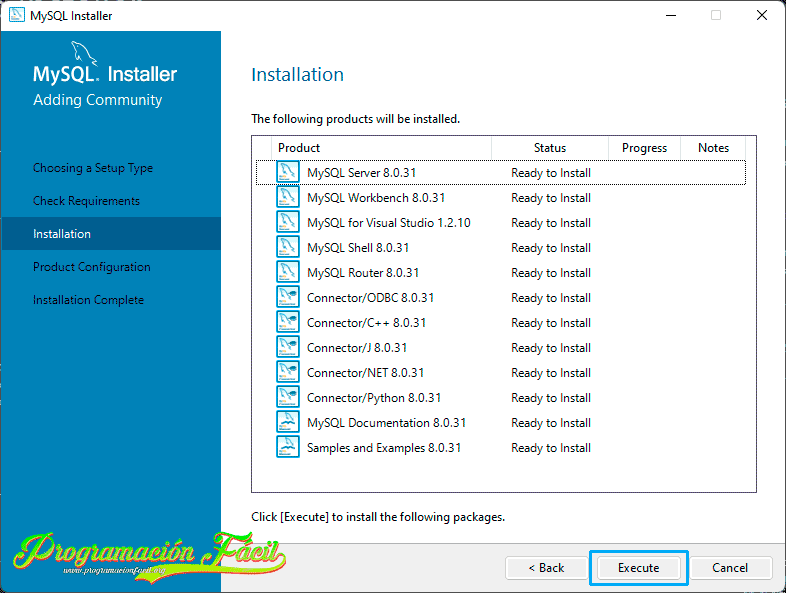
Cuando este proceso finalice, verás esta ventana. Solo pulsa el botón "Next" para continuar.
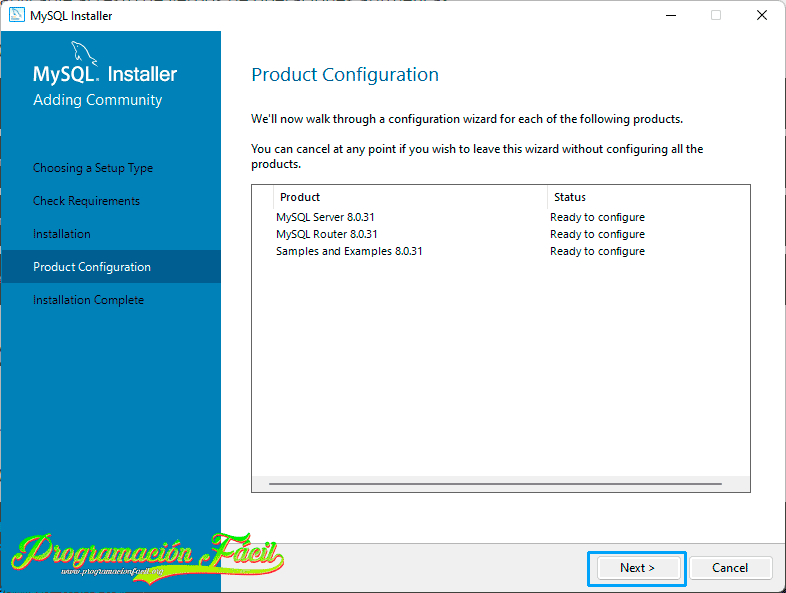
De nuevo, haz click en "Next".
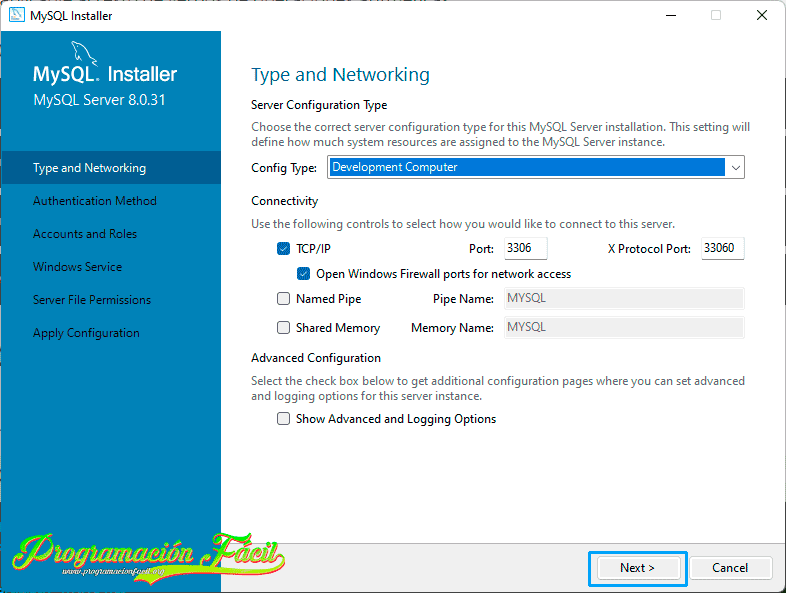
Para variar, "Next".
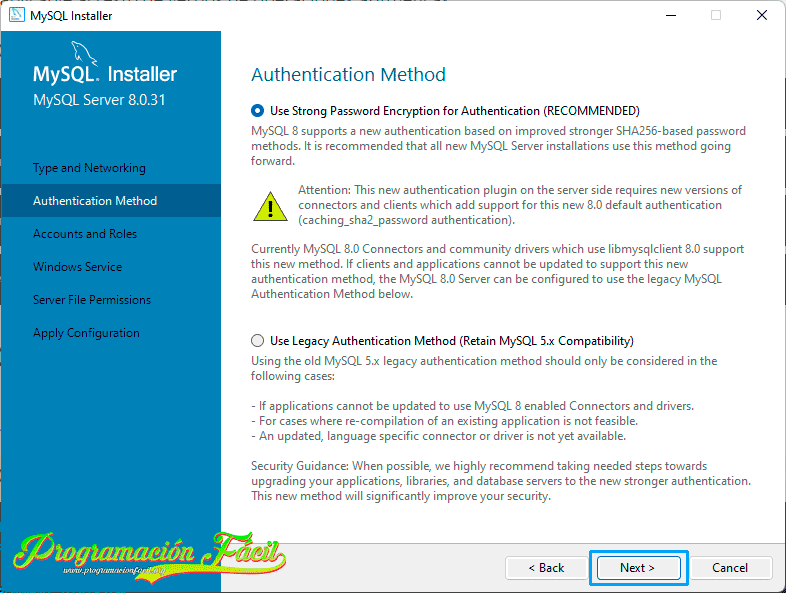
Este paso es muy importante. Vas a establecer una contraseña para la cuenta root, la del usuario administrador del SGBD, es decir, lo necesitas para realizar cualquier tarea administrativa y, por lo tanto, no olvides la contraseña.
Escríbela dos veces y pulsa "Next".
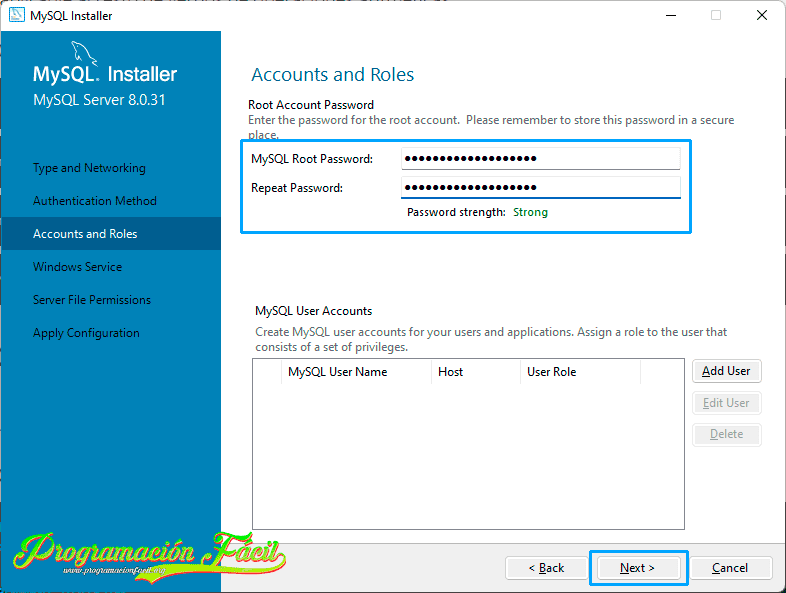
Deja todo esto por defecto y pulsa "Next".
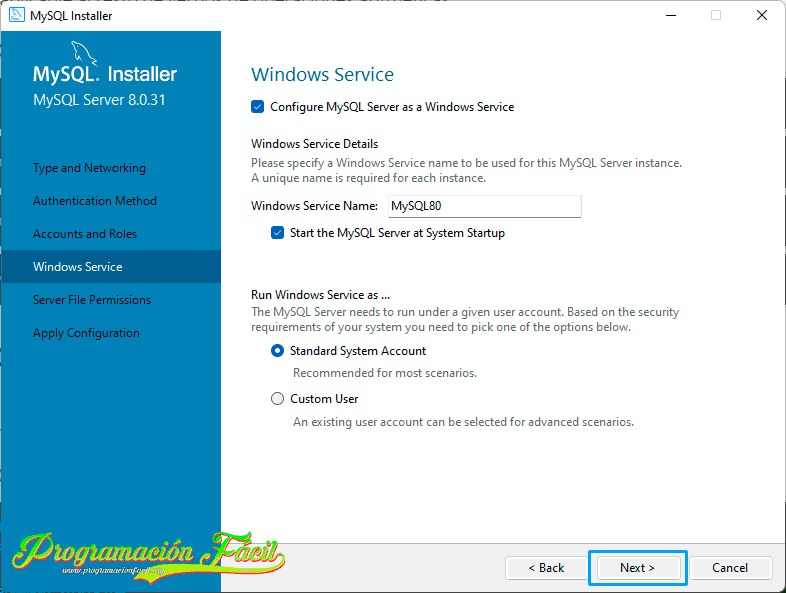
Deja marcada la primera opción y pulsa "Next".
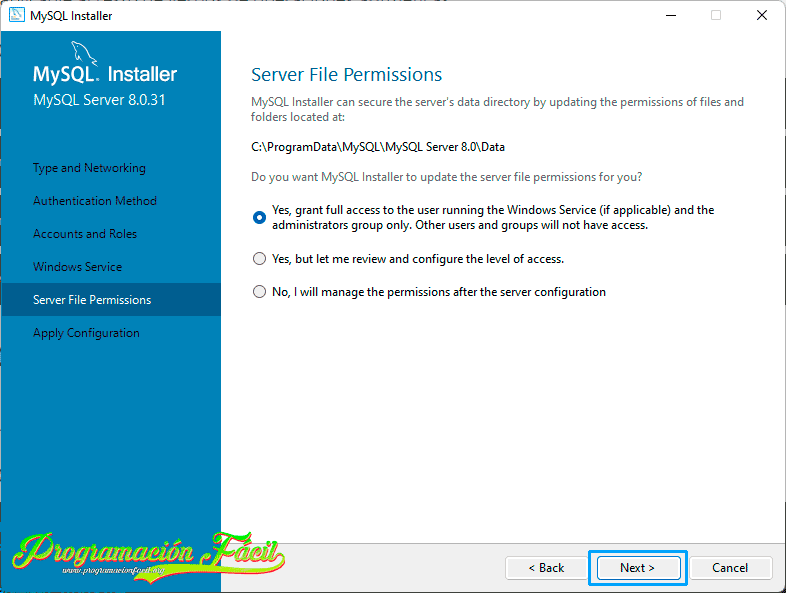
Una vez más, dale al botón "Execute".
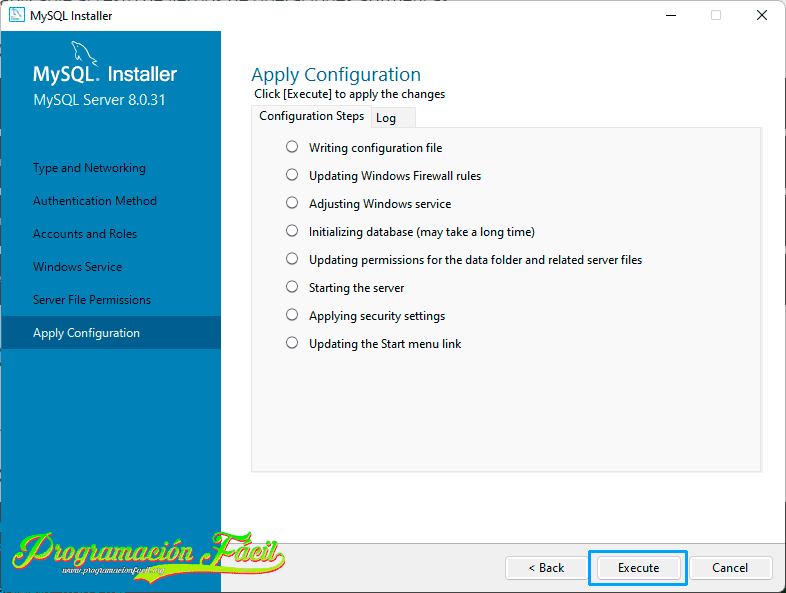
Una vez esté todo marcado de color verde, le damos al botón de "Finish".
Ya queda poco, pulsa el botón "Next".
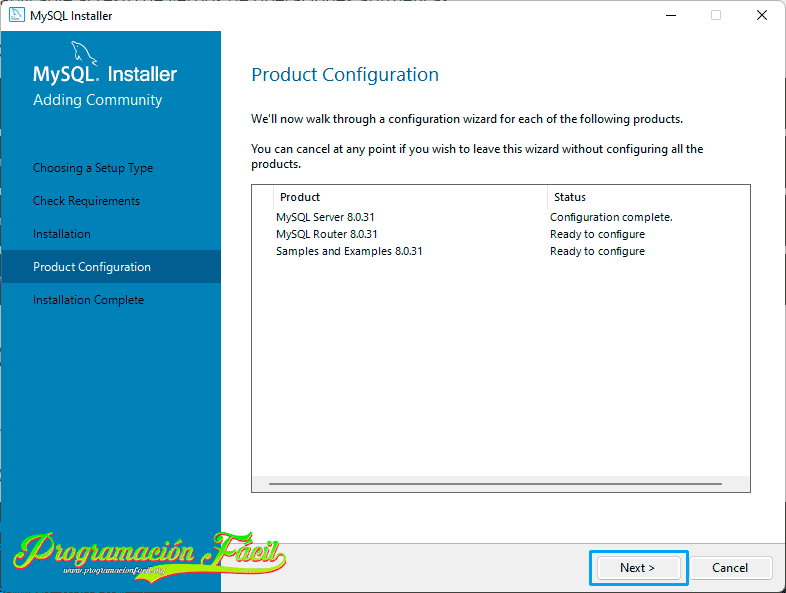
Deja esta ventana también por defecto y pulsa el botón 'Finish'.
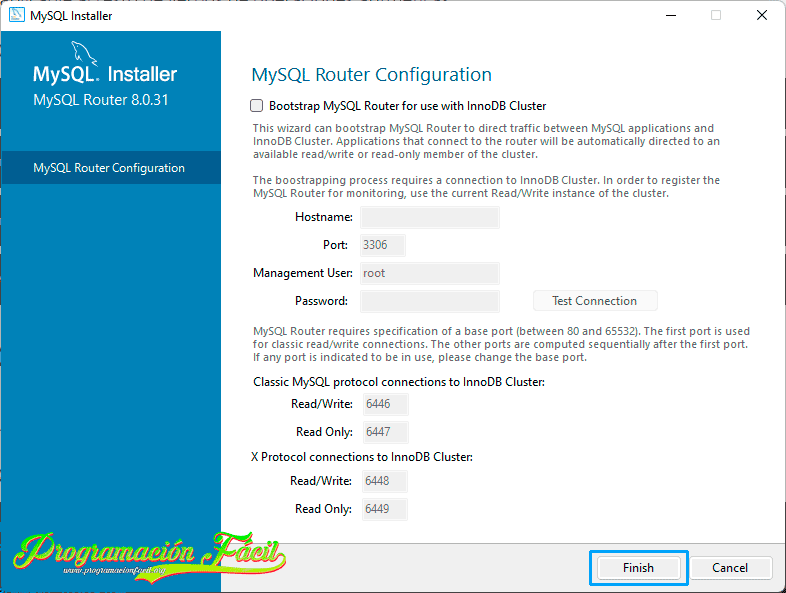
Una vez más, haz click en "Next".
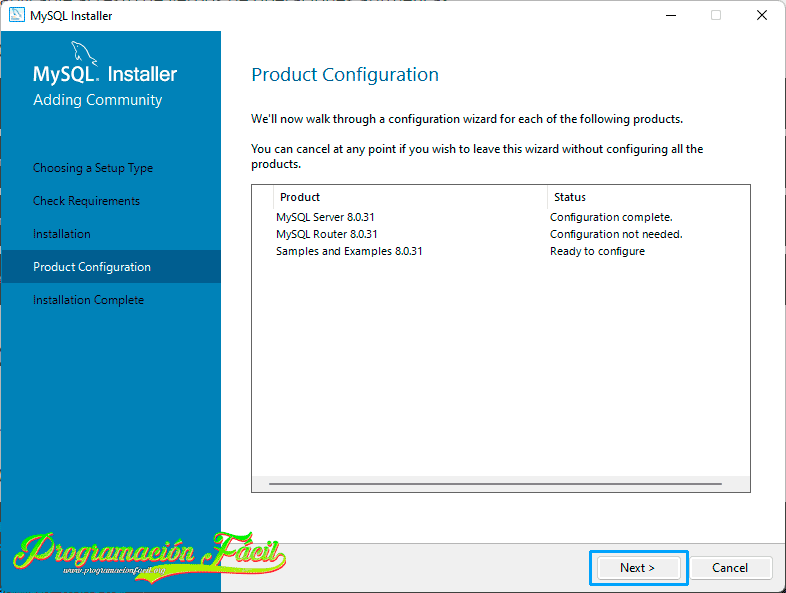
Este paso es la prueba de la verdad. En él, deberás probar la conexión con el servidor.
Para ello, introduce el nombre de usuario 'root', que es el administrador y la contraseña que has puesto unos pasos más atrás.
Pulsa el botón "Check". Si te aparce el mensaje con fondo verde de la imagen, quiere decir que lo has conseguido.
Haz click en "Next" para continuar.
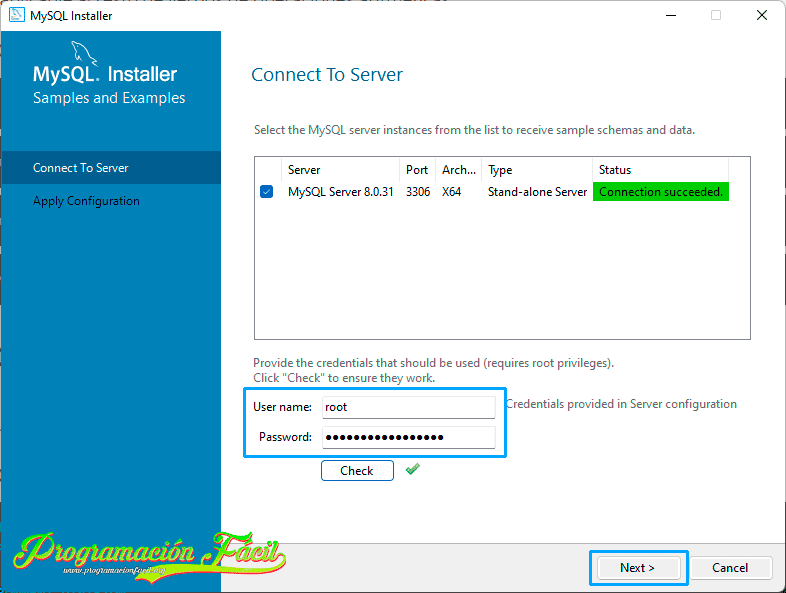
Una vez más haz click en "Execute".
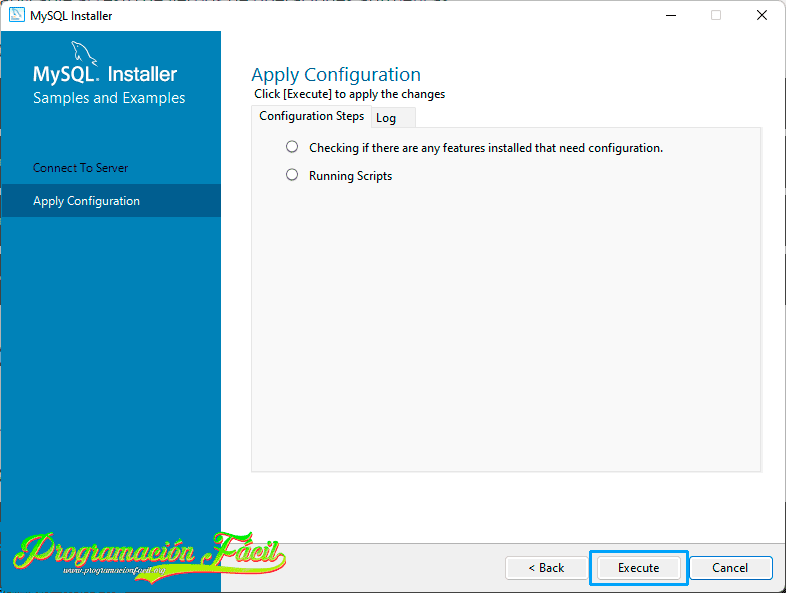
"Finish", para casi finalizar.
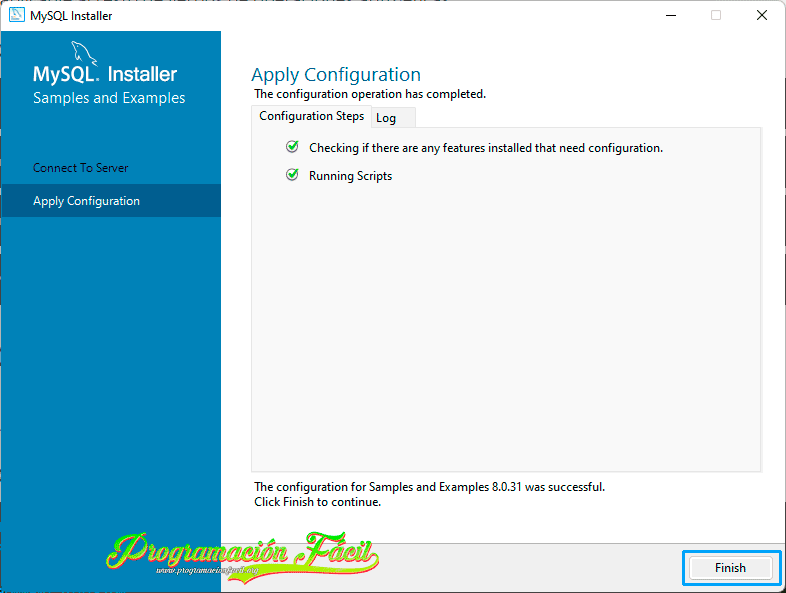
Dale al botón "Next".
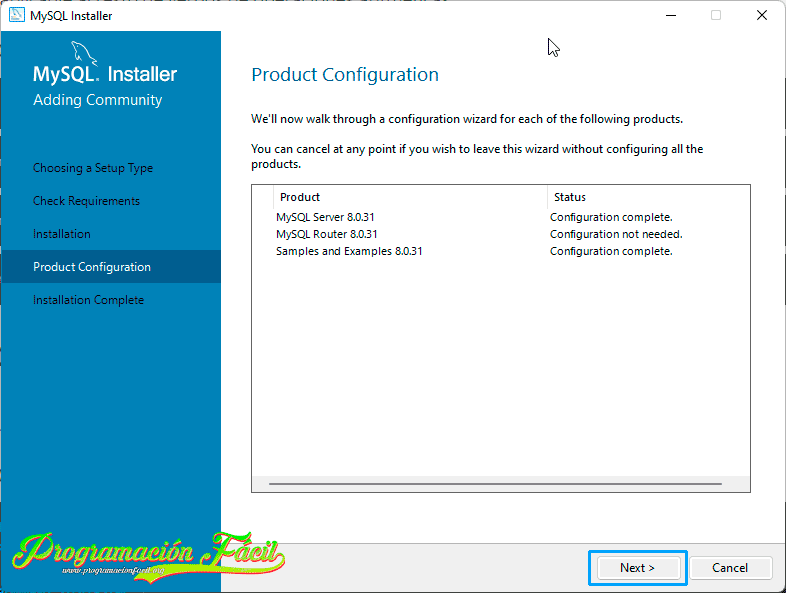
Y ahora si, pulsa el botón "Finish" para finalizar.
No te pierdas nada del curso. Aquí tienes el índice con todo el contenido.