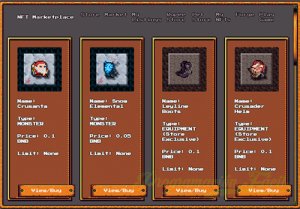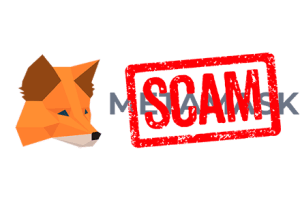En esta ocasión y a petición de un usuario de YouTube voy a realizar este pequeño tutorial para que veas como se descarga, instala y configura VirtualBox en Windows.
Si venías para ver como se hace todo esto en Linux, me lo puedes decir en los comentarios y te haré otro tutorial dedicado.
Descargar VirtualBox
Para descargar VirtualBox solo tienes que dirigirte a su página oficial: descargar VirtualBox.
Una vez ahí, haz click en Windows hosts.
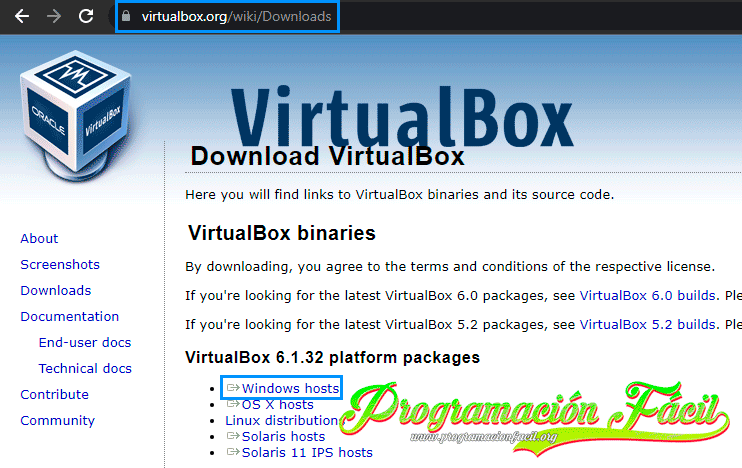
Cuando tengas el archivo descargado. Ejecútalo.
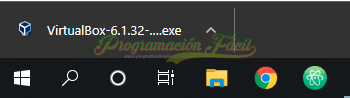
Instalar VirtualBox
Al ejecutar el archivo descargado comenzará la instalación de VirtualBox.
Te aparecerá la siguiente ventana con los componentes que se van a instalar. No toques nada más que la ruta de instalación en caso de que no quieras la que viene por defecto. Para cambiar dicha ruta, tienes que hacer click en el botón "Browse". Después, selecciona una carpeta.
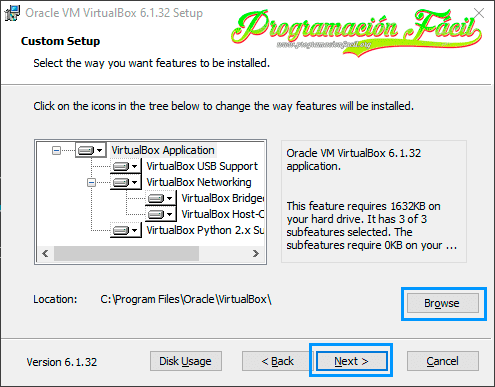
Tanto si has modificado la ruta como si no, dale al botón "Next" para continuar.
Aparecen cuatro opciones seleccionadas por defecto.
- Crear entradas en el menú de inicio (Create start menu entries).
- Crear un acceso directo en el escritorio (Create a shortcut on the desktop).
- Crear un acceso directo en la barra de acceso rápido (Create a shortcut in the Quick Launch Bar).
- Registrar asociaciones de archivos (Register file associations).
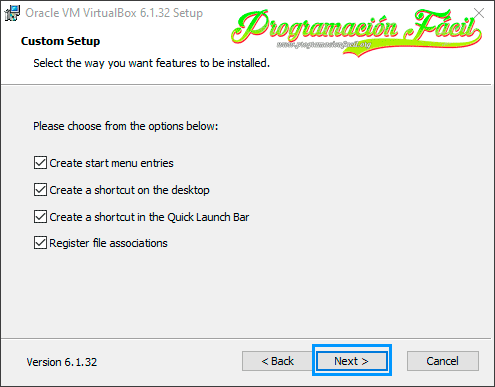
Nuevamente, "Next" para continuar.
En la siguiente parte, nos dice que la conexión de red va a ser desconectada por un momento. Cuándo quieras le puedes dar al botón "yes" para continuar si no tienes nada que dependa de tu conexión a internet. Solo serán unos segundos. No lo hará en el siguiente paso, lo hará durante el proceso de instalación.
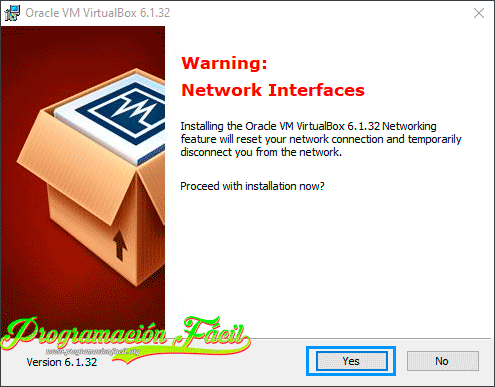
Listo para instalar. Solo le tienes que dar al botón "Install". Comenzará un proceso de uno o varios minutos dependiendo del equipo que tengas.
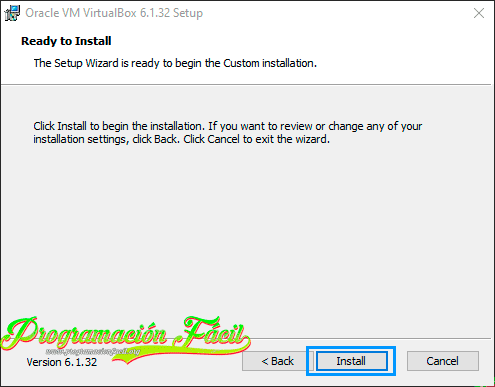
Si todo finaliza correctamente, tendrás VirtualBox instalado y listo para ser ejecutado.
Le das al botón "Finish" y se abrirá VirtualBox.
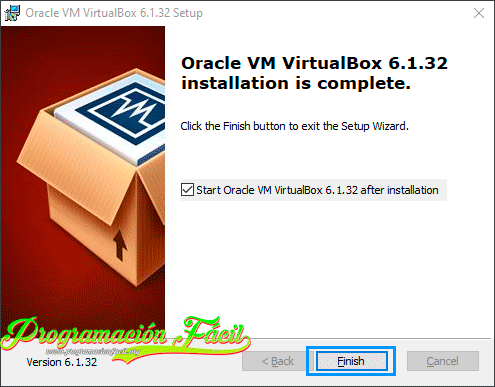
Configurar VirtualBox
Para configurar VirtualBox, dirígete a la sección de preferencias marcada en la imagen:
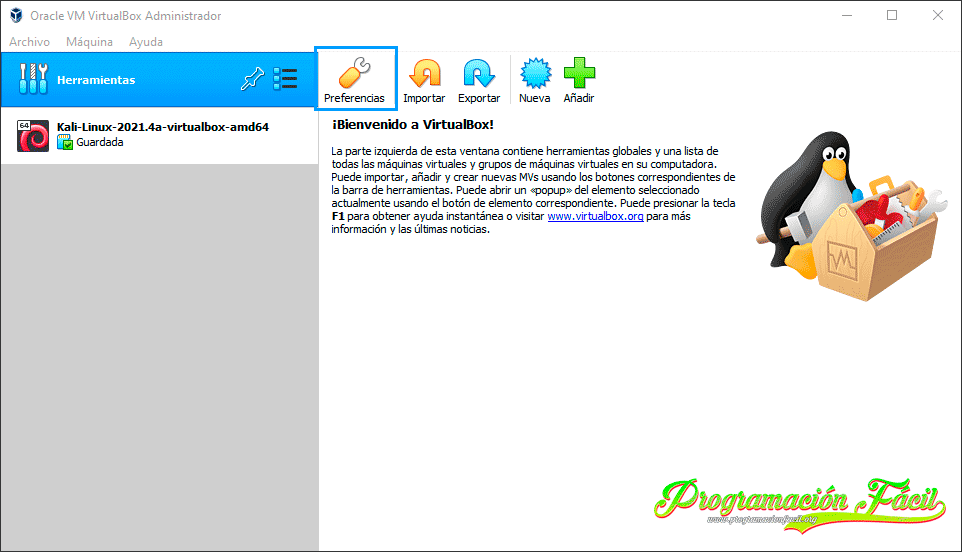
Preferencias de VirtualBox - General
En la pestaña "General" vamos a ver y modificar la ruta predeterminada donde se guardan las máquinas virtuales.
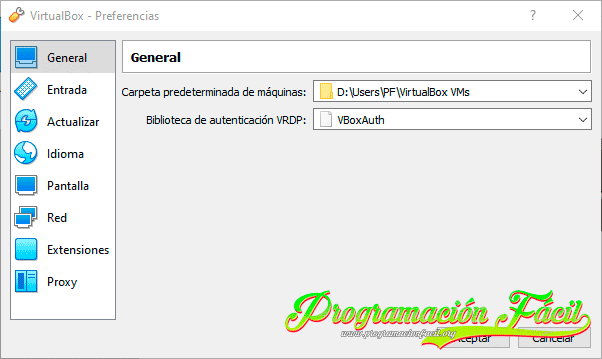
Preferencias de VirtualBox - Entrada
Aquí podemos configurar todos los atajos de entrada.
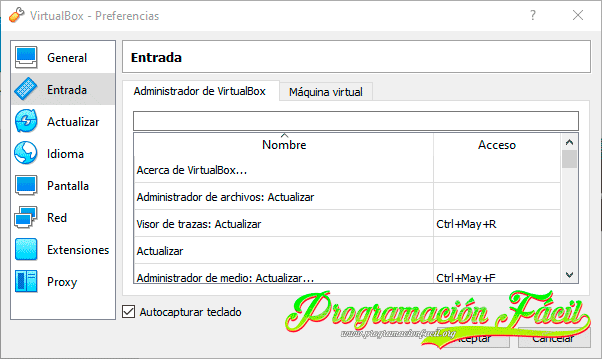
Preferencias de VirtualBox - Actualizar
En la pestaña "Actualizar" podemos personalizar los intervalos de comprobación de actualizaciones y el tipo de versiones que nos interesan.
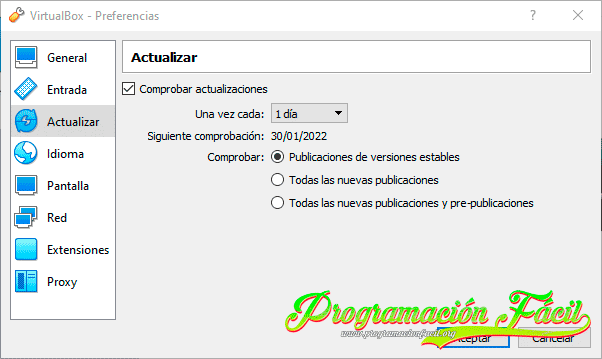
Preferencias de VirtualBox - Idioma
En la pestaña "Idioma" puedes elegir el idioma que desees.
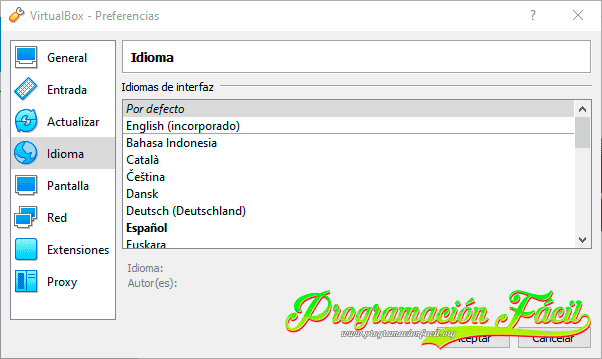
Preferencias de VirtualBox - Pantalla
Se puede configurar el tamaño de la pantalla en la pestaña "Pantalla" y el escalado.
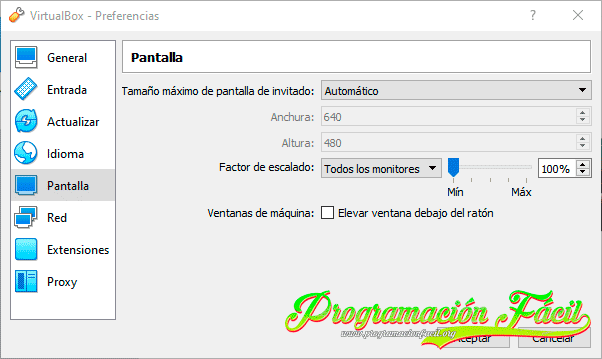
Preferencias de VirtualBox - Red
En la pestaña "Red" (pestaña descartada en versiones que han salido después de hacer esta guía) se pueden añadir y configurar adaptadores de red.
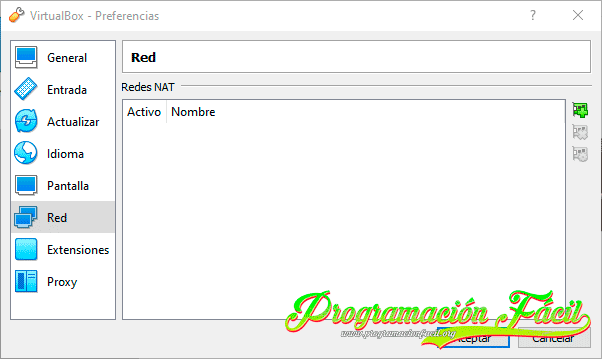
Preferencias de VirtualBox - Extensiones
En la pestaña "Extensiones" aparecen las extensiones instaladas. Puedes añadir más o eliminar las que quieras.
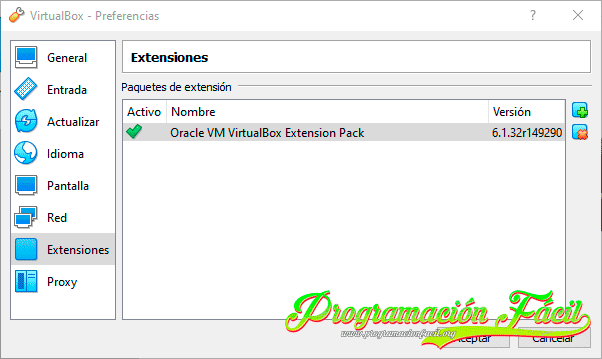
Preferencias de VirtualBox - Proxy
También se puede configurar un proxy:
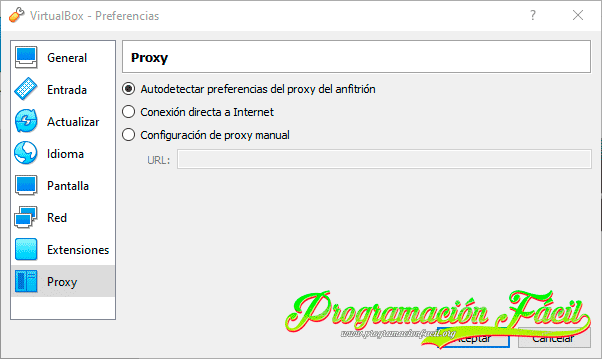
Por último, en la ventana principal, tenemos opciones para importar y exportar máquinas virtuales, así como la posibilidad de añadir nuevas.
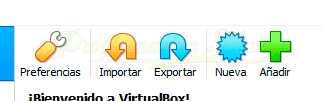
Para instalar una máquina virtual, no hace falta que toques nada de la configuración general de VirtualBox.
Instalar una máquina virtual en VirtualBox
Instalar una máquina virtual en VirtualBox es de lo más sencillo. Tienes que descargar una imagen del sistema operativo que desees (para los que no sepáis que es una imagen de sistema operativo, te puedo simplificar que es un paquete donde están todos los archivos necesarios para instalar un sistema operativo). Por ejemplo, uno que se utiliza mucho en los estudios de informática es Ubuntu.
Descargar imágenes de sistema operativo para VirtualBox
Descarguemos la imagen para que veas como se hace.
Ves al sitio web oficial de Ubuntu:
Descarga la versión que quieras. Generalmente, la que sale primero es un poco más antigua, por lo tanto, más estable. En cambio, si quieres la más nueva, descarga la de abajo, la que yo voy a descargar.
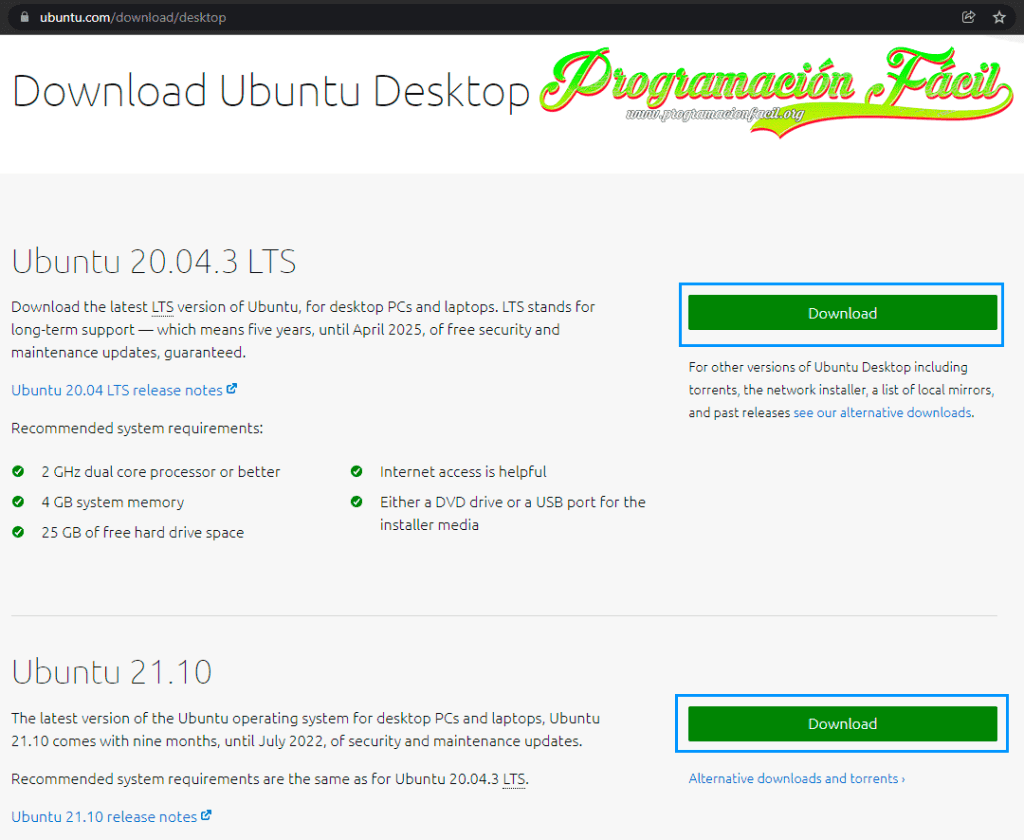
La descarga directa con el botón de "Download" verde, es bastante lenta. Si prefieres, le puedes dar al enlace de abajo que pone "Alternative downloads and torrents". Ahí, descarga el torrent de la versión que quieras. En el vídeo de arriba explico como hacer todo esto.
Crear una máquina virtual nueva en VirtualBox
Una vez tenemos la imagen del sistema operativo descargada ya podemos ir a VirtualBox y agregar una máquina virtual nueva haciendo click en el botón "Nueva".
Le damos un nombre acorde con el sistema operativo.
Si queremos una ubicación diferente a la general especificada en las preferencias de VirtualBox, cambia la ruta de "Carpeta de máquina".
En "Tipo" ponemos Linux (si fuese un sistema Windows pondríamos Windows), y en versión, Ubuntu de 64 bits.
Finalmente, haz click en el botón "Next" para continuar.
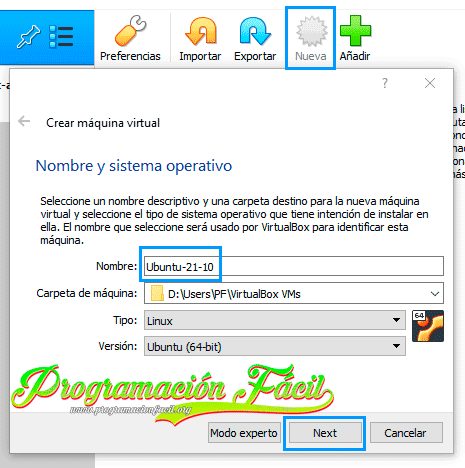
En el siguiente paso, tienes que elegir la cantidad de memoria RAM que vas a dedicar a esta máquina virtual. Ten en cuenta, que si en tu máquina anfitriona (la principal, en la que estás haciendo esta instalación) tienes muchas cosas en marcha, puede ser que el rendimiento sea muy malo.
Aparte, selecciona la cantidad de memoria RAM sobre la parte verde de la línea, si te pasas, puedes tener muy mal rendimiento.
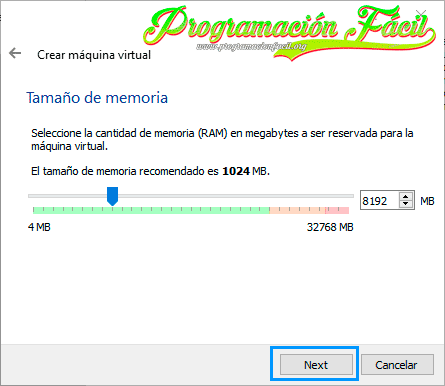
Además, ten en cuenta, que cada sistema operativo necesita una cantidad de memoria mínima. Por ejemplo, para esta versión de Ubuntu, la memoria recomendada es 1 GB (1024 MB). En teoría, no necesita más que eso. En caso de que te puedas permitir poner más, ponle algo más. Tampoco hacen falta 8 GB como he puesto yo, a no ser que utilices cosas pesadas en la máquina.
Pulsa el botón "Next" para continuar.
Ahora nos pide crear un disco duro virtual para la máquina, utilizar uno ya existente o no añadir de momento ninguno. Deja la segunda opción marcada y haz click en el botón "Crear".
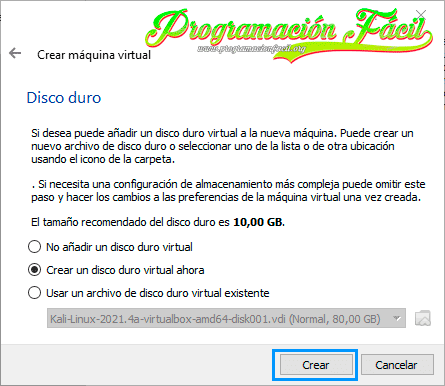
Dejamos la primera opción marcada "VDI (VirtualBox Disk Image)" y pulsamos sobre el botón "Next".
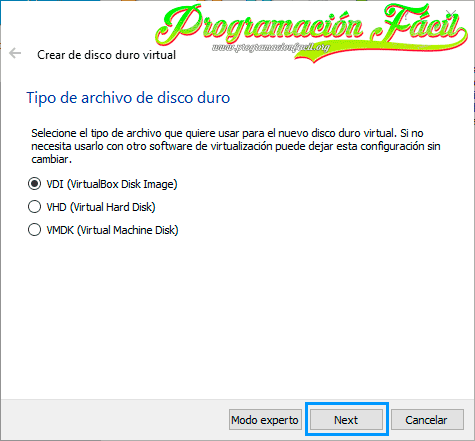
En la siguiente ventana, tenemos que tomar una decisión importante. Si dejamos la opción "Reservado dinámicamente" va a crear un disco virtual que ocupe en nuestro disco duro anfitrión (el real, el que tienes físicamente en tu PC) solo el tamaño que ocupe el sistema operativo. Este espacio se va a ir expandiendo a medida que vayamos necesitando más hasta llegar al tope que le indiquemos (más adelante). Una vez el tamaño se va agrandando, ya no vuelve a reducirse aunque eliminemos archivos.
Si elegimos la opción "Tamaño fijo", va a crear directamente un disco virtual que ocupará el tope que le hayamos indicado. Por ejemplo, si el disco virtual es de 10 GB, el sistema operativo y tus archivos ocupan 5 GB, se va a quedar en tu disco duro ocupado un espacio de 10 GB aunque no lo utilicemos todo.
Esta opción es más lenta en su creación, ya que va a escribir los 10 GB (o el tamaño que le des tú) en el disco duro antes de realizar la instalación del sistema operativo. Después, la velocidad de uso del disco suele ser más rápida, puesto que no tiene que ir ampliándolo.
Yo casi siempre utilizo la primera opción, así no dejo despilfarrados un montón de GB sin uso en caso de que tenga varias máquinas virtuales instaladas.
Para continuar pulsa nuevamente "Next".
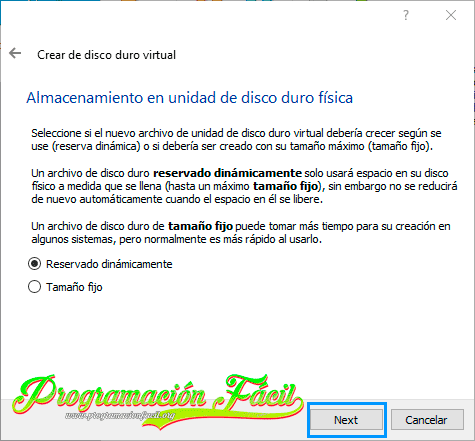
Ahora sí, me pide elegir el tamaño del disco virtual. Según VirtualBox, 10 GB está bien (requisitos recomendados). Según lo que quieras hacer en la máquina virtual, dale más espacio. Si no sabes cuanto ponerle, deja esto y si necesitas más, ya lo cambias. Ahora te diré como.
También puedes indicar la ruta donde quieres guardar el archivo .vdi que es el disco virtual.
Para finalizar con la creación de la máquina virtual, le vas a dar al botón "Crear".
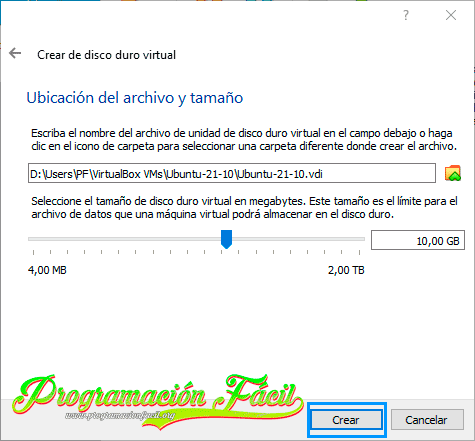
Configurar máquina virtual instalada en VirtualBox
La máquina está lista para ser ejecutada. Selecciona en la sección lateral derecha la máquina virtual con un click. Se mostrará toda esta información sobre la máquina:
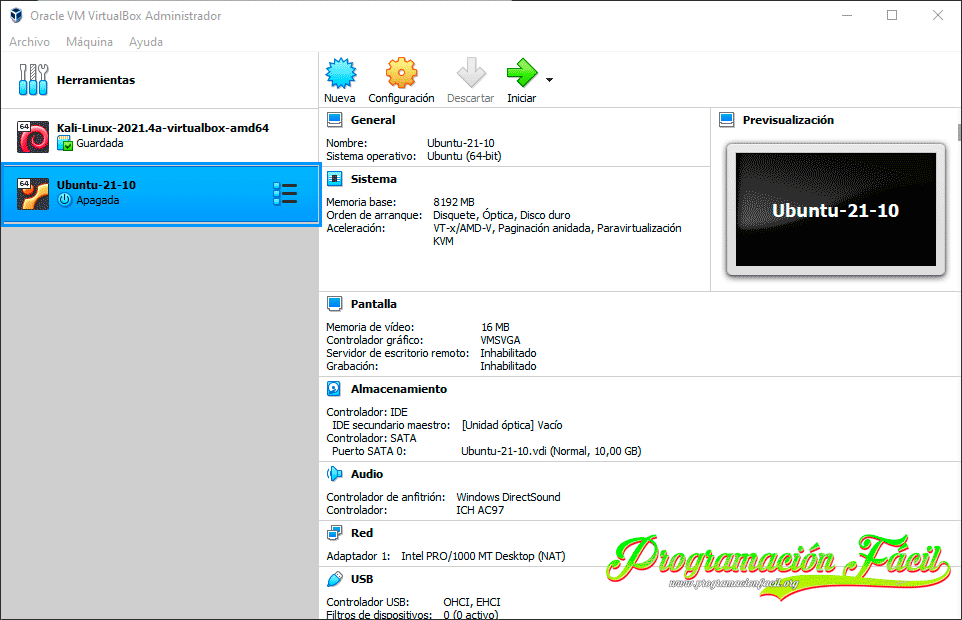
Para modificar el hardware de la máquina virtual (añadir otros discos, modificarlos, añadir más memoria, etc.), puedes hacer click en cada una de las secciones o pulsar el botón de la parte superior, "Configuración".
Configuración de máquina virtual en VirtualBox - General
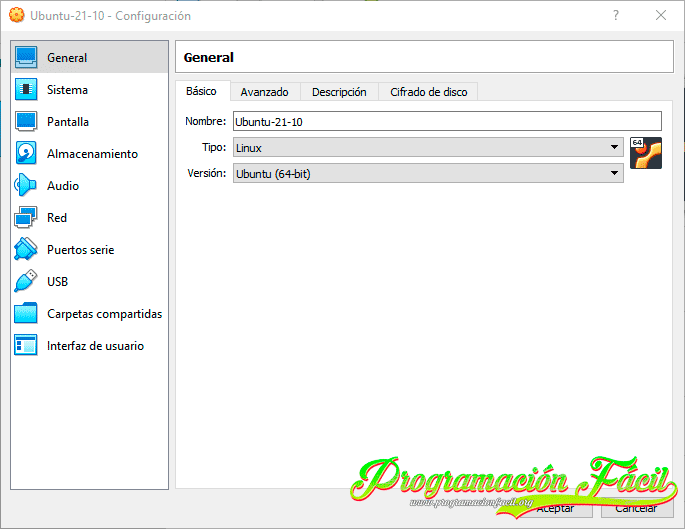
En "General" se puede modificar el tipo de máquina y el nombre. Aparte de otras opciones más avanzadas.
Configuración de máquina virtual en VirtualBox - Sistema
En "Sistema", podemos modificar cosas como la memoria RAM, el límite de uso de CPU, los hilos del procesador, etc.
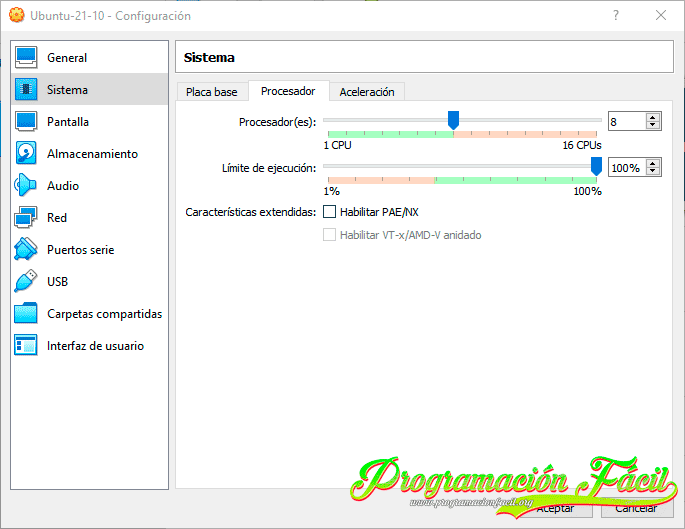
Configuración de máquina virtual en VirtualBox - Pantalla
En "Pantalla", se puede modificar la cantidad de la memoria de vídeo, el número de monitores, la capturadora de pantalla de VirtualBox, etc.
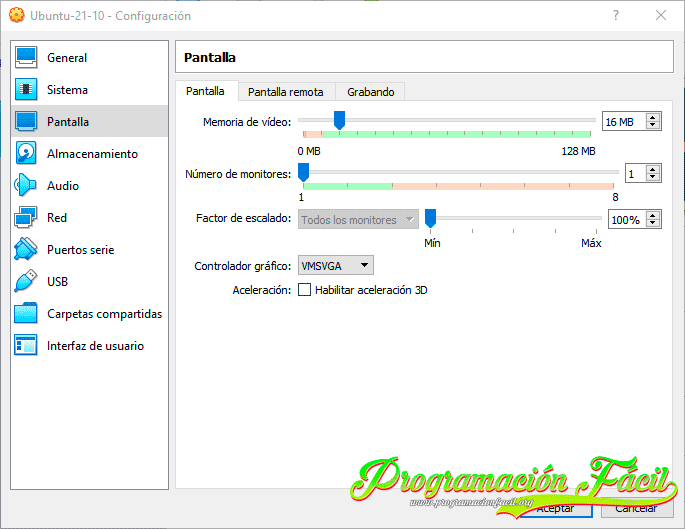
Configuración de máquina virtual en VirtualBox - Almacenamiento
En "Almacenamiento" tendremos todas los dispositivos de almacenamiento, como discos o unidades ópticas. En el vídeo de arriba te explico como puedes eliminar el disco que acabas de crear para añadir otro o incluso a tener más de un disco.
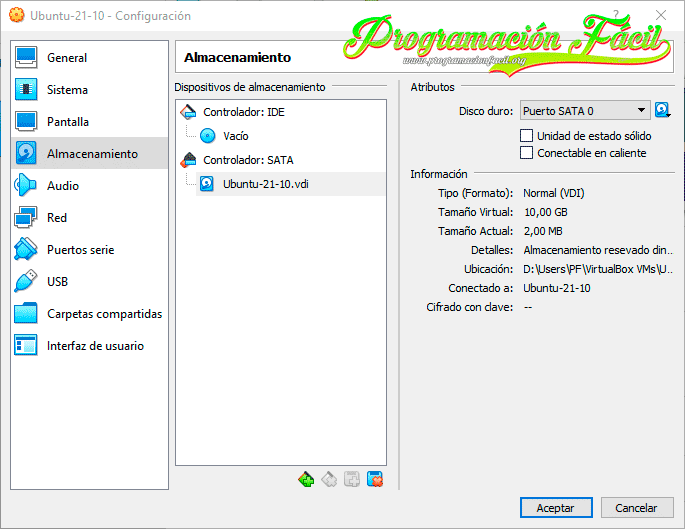
Es aquí, en "Almacenamiento", donde tenemos que montar en la unidad óptica la imagen del sistema operativo que nos hemos descargado. Sigue las indicaciones en esta imagen:
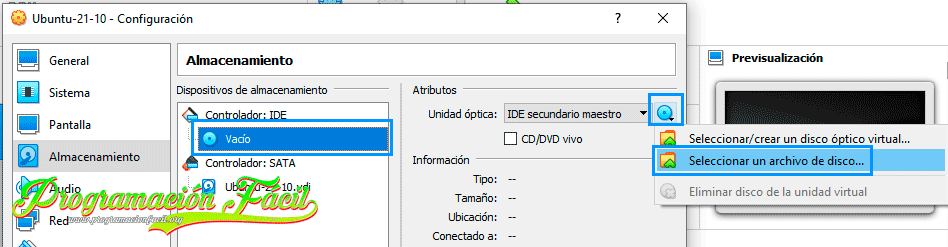
Ahí, te abrirá el explorador de archivos. Selecciona la imagen de Ubuntu que te has descargado.
Te quedará así, como un DVD quemado (grabado):
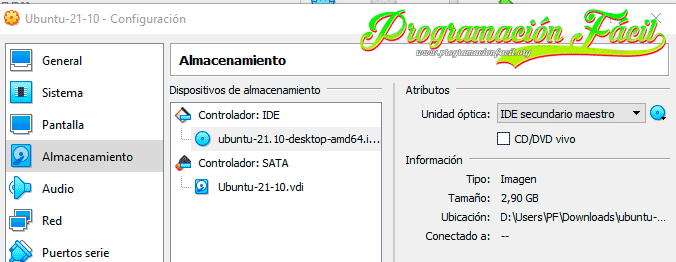
Configuración de máquina virtual en VirtualBox - Audio
En la sección de "Audio" tienes la configuración del controlador de Audio.
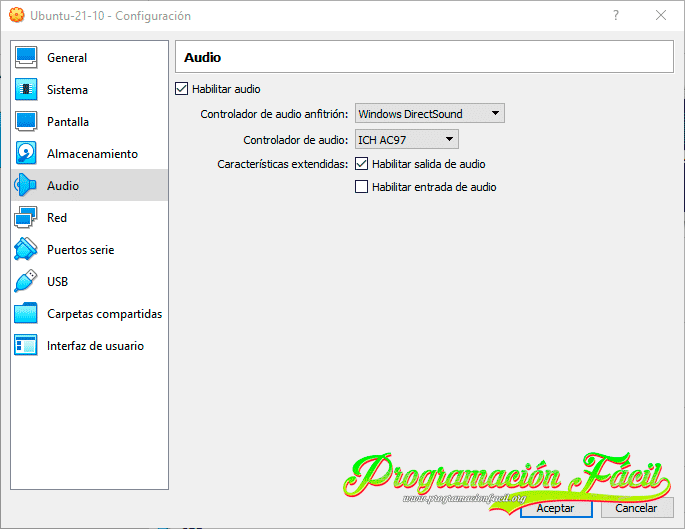
Configuración de máquina virtual en VirtualBox - Red
En la configuración de "Red", puedes configurar hasta cuatro adaptadores de red. Con uno basta para empezar. No toques nada de aquí por el momento.
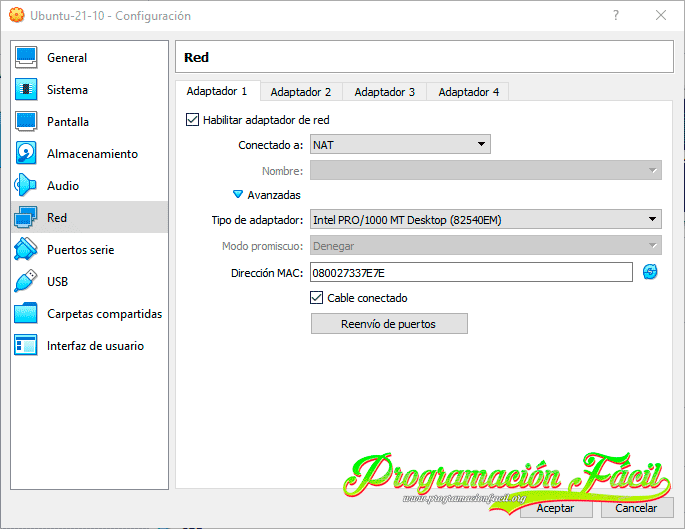
Configuración de máquina virtual en VirtualBox - Puertos serie
Algo muy interesante de VirtualBox es que puede configurar "Puertos serie", cada vez más en desuso, pero todavía necesario en algunos casos. Todavía se utilizan por ejemplo, muchas impresoras de tickets térmicas por puerto serie. Si no es tu caso, no hace falta que configures nada aquí.
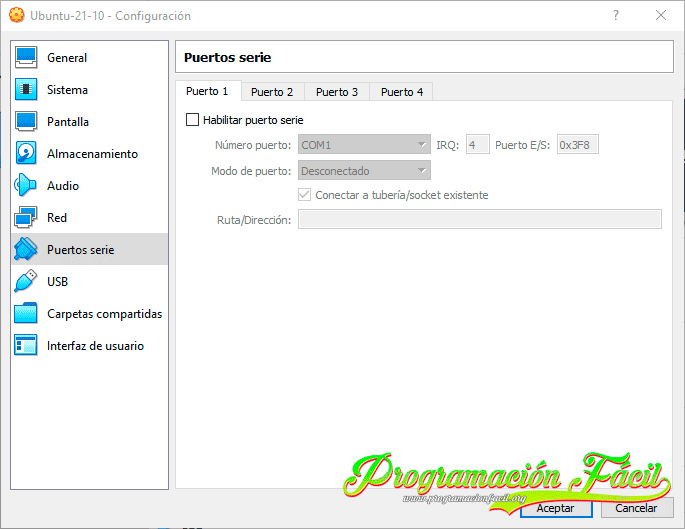
Configuración de máquina virtual en VirtualBox - USB
La sección "USB" permite elegir controlador de USB. Si cambias alguna opción aquí, puede que te dé un fallo al intentar iniciar la máquina virtual. Haz la prueba, si quieres cambiar a USB 3.0 y te funciona, perfecto.
Esto se va a utilizar por ejemplo, para que puedas conectar una unidad extraíble a la máquina virtual.
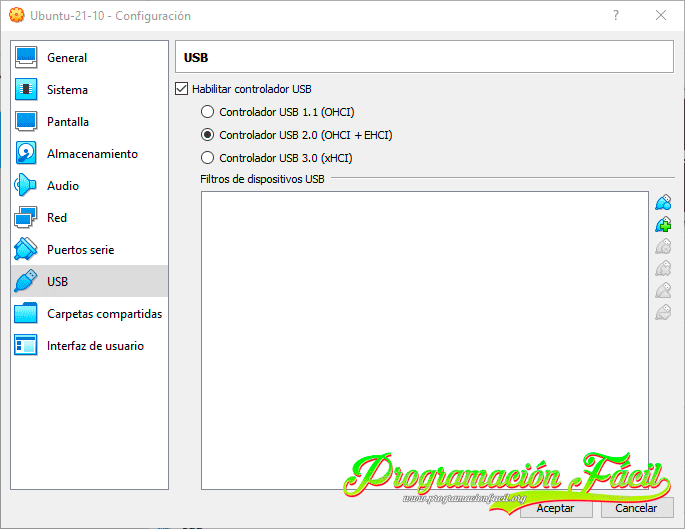
Configuración de máquina virtual en VirtualBox - Carpetas compartidas
"Carpetas compartidas" es para crear carpetas compartidas con la máquina huésped (la máquina virtual). Esta puede ser una buena forma de compartir archivos desde la máquina anfitriona y la virtual.
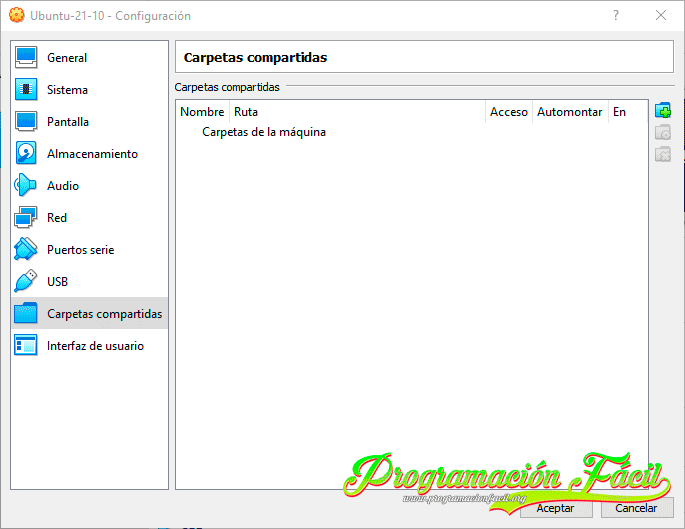
Configuración de máquina virtual en VirtualBox - Interfaz de usuario
Por último, tenemos la posibilidad de modificar la "Interfaz de usuario" solo para una determinadas máquina virtual.
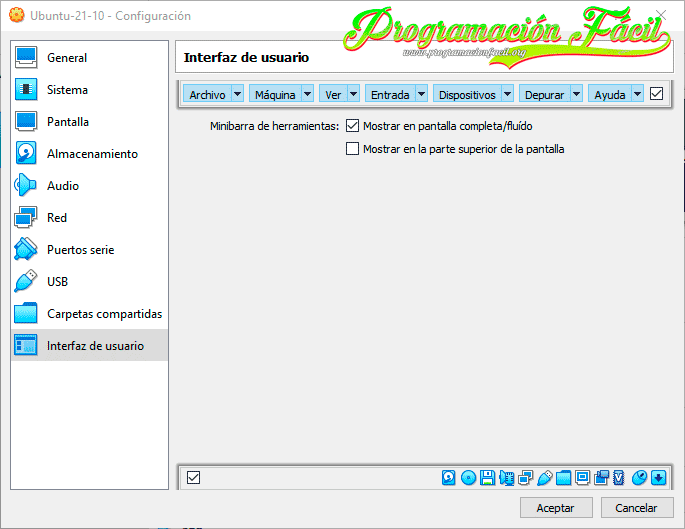
Iniciar una máquina virtual de VirtualBox
Una vez tienes la imagen del sistema operativo montada en "Almacenamiento", debes darle al botón "Aceptar". Ya puedes darle al botón "Iniciar". Verás que en la parte lateral (marcado en verde) aparece el estado que tiene la máquina en todo momento.
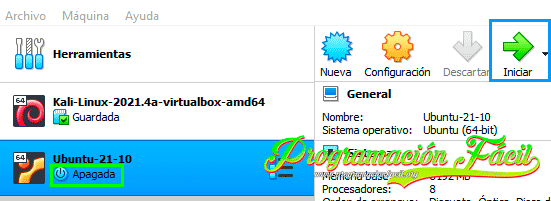
Ahora solo te queda realizar la instalación. Esto, ya es otro tutorial, ya que las instalaciones son diferentes para cada sistema operativo. Si quieres que te haga expresamente un tutorial con algún sistema operativo en concreto, déjamelo en los comentarios.
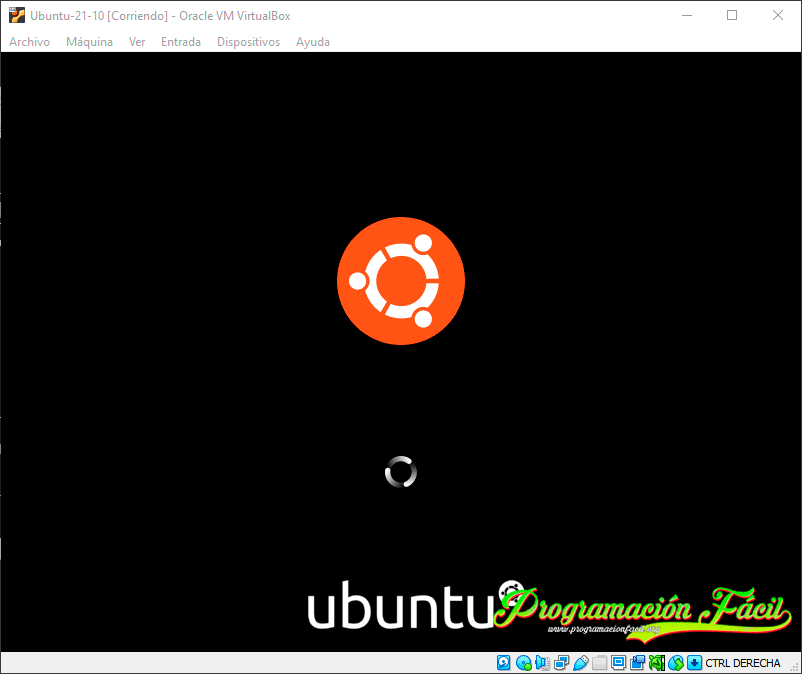
La máquina, una vez ejecutada, puede ser pausada, dejándola activa, pero sin hacer nada. También puede ser reiniciada (el equivalente es al de hacer un reset mal hecho, con el botón de la caja de tu PC), la puedes apagar o una vez estés dentro del sistema operativo, ya instalado y dispongas de la "suspensión", podrás guardar (suspender) la máquina.

No te pierdas la sección de máquinas virtuales para más contenido sobre este tema.