¿Están intentando instalar WSL (Windows Subsystem for Linux) en Windows y te aparece el error x80370102?
También puede que te estén apareciendo otros errores como el error 0x80070003 o el error 0x8007019e.
Los siguientes pasos te sirven y están probados tanto en Windows 10 como en Windows 11.
¿Cómo solucionar el error en la instalación x80370102 o 0x80070003?
Lo primero que debes comprobar es que tengas la virtualización de la BIOS activada.
Compatibilidad SLAT
Ten en cuenta, que WSL2 requiere de procesadores que admitan la característica de traducción de direcciones de segundo nivel (SLAT). Si tu procesador es antiguo, puede que no lo admita. Estoy hablando de procesadores anteriores a los Intel Core 2 duo o los anteriores a los AMD Opteron. Ambos ya tienen bastantes años.
Para acceder a la BIOS, reinicia tu PC y antes de que llegue a cargar Windows, en la primera pantalla, pulsa la tecla correspondiente para acceder a la BIOS. Generalmente esta tecla suele ser F2 o F12 o ESC. Si no te aparece cual es y no lo consigues, déjame un comentario con el modelo de tu placa y te ayudaré.
Una vez en la BIOS tienes que buscar la siguiente opción y activarla:
Virtualización con procesadores Intel
Si tu procesador es Intel, la opción de virtualización tiene que aparecerte como VT-X.
Virtualización con procesadores AMD
Si tu procesador es AMD, la opción de virtualización tiene que aparecerte como AMD-V.
Activar la virtualización en el sistema operativo Windows
Para activar la virtualización en Windows nos vamos al menú inicio y buscamos "Activar o desactivar características de Windows."
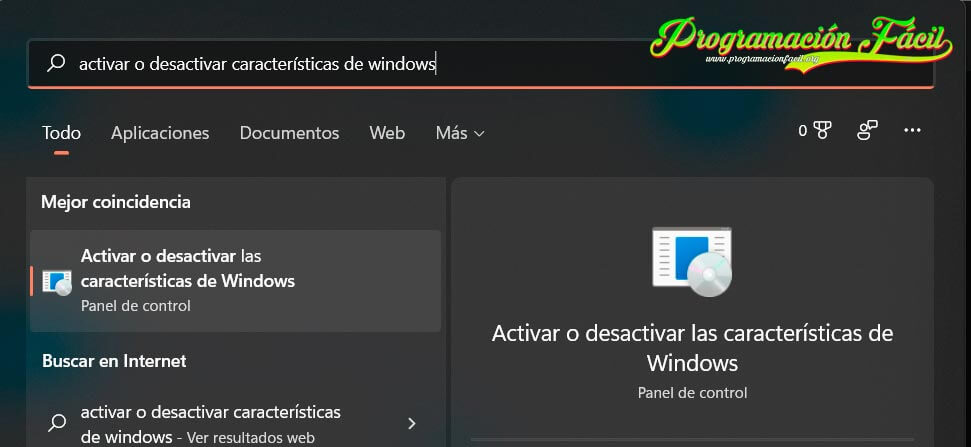
Debes activar las opciones "Plataforma de máquina virtual" y "Plataforma del hipervisor de Windows". Una vez activadas, reinicia el equipo.
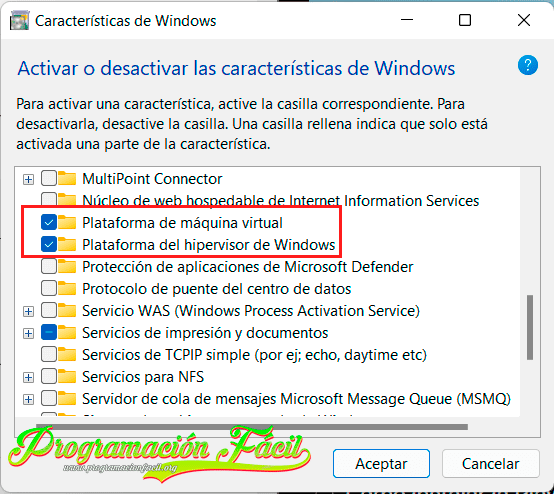
Ten en cuenta que WSL solo se ejecuta sobre la unidad en la que tengas instalado Windows, normalmente la C:. Debes comprobar que las nuevas aplicaciones se guardan ahí.
Ves a Configuración -> Sistema -> Almacenamiento -> Cambiar la ubicación de almacenamiento del contenido nuevo. Debes tenerlo así:

¿Cómo solucionar el error 0x8007019e de WslRegisterDistribution?
Este error aparece si no tienes la característica de "Subsistema de Windows para Linux" activada.
Para activarla, ves al menú inicio y busca "Activar o desactivar características de Windows.".
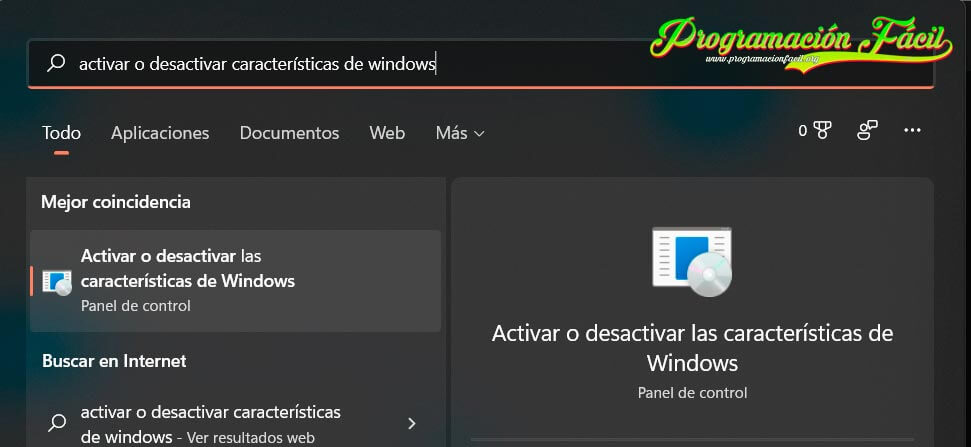
Activa esta opción y reinicia el sistema.
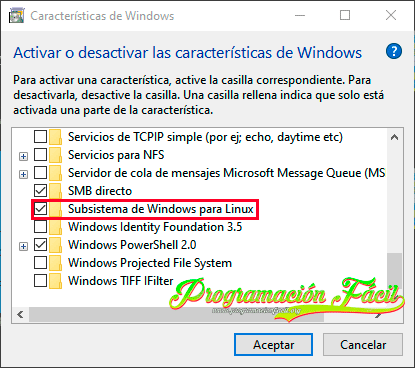
Actualizaciones de Windows
Asegúrate de tener Windows siempre actualizado una versión vieja puede hacer que te aparezca este y otros errores.
Aún así, ¿no consigues solucionar los errores? Déjame un comentario con el error que te aparece e intentaré solucionártelo.
¿Tienes Windows 11? Si es así, quizás te interese instalar la Play Store en Windows. Aquí tienes una guía fácil para hacerlo.

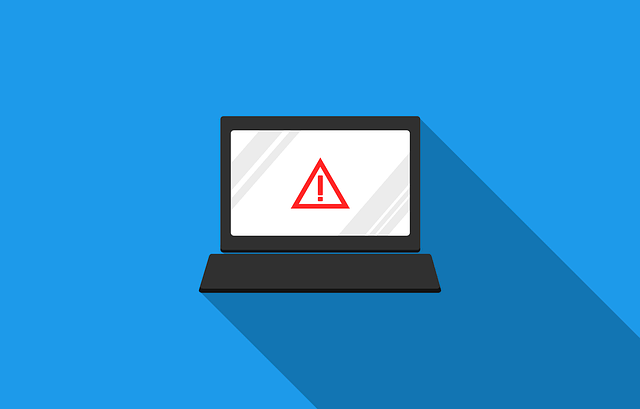
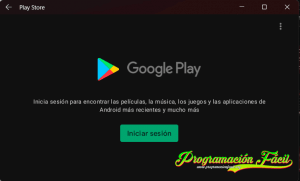

Hola, tengo Windows10 instalado en su version 22H2 y no logro activar la caracteristica Windows Subsystem for Linux. Cuando la habilito y reinicio mi maquina, Windows me dice que no pudo completar las actualizaciones y que se van a deshacer los cambios. Pudiera ayudarme con esto??