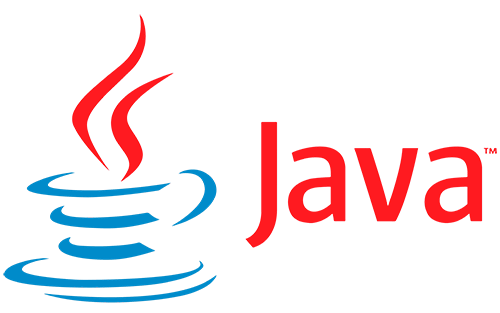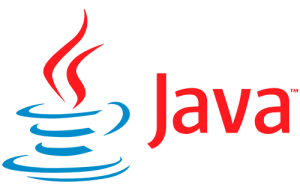Introducción al curso de Java - Kotlin - Android Studio
Te doy la bienvenida a mi nuevo curso de programación en Java, Kotlin y Android Studio, el cual, estará dividido en los siguientes bloques:
- Bloque 1: Java desde cero.
- Bloque 2: Kotlin desde cero.
- Bloque 3: Desarrollo de Apps con Android Studio.
Si veo que el curso tiene mucho éxito, puede que incluso añada algún bloque extra.
El curso contará en algunos capítulos con ejercicios y proyectos para resolver, de forma que vayáis practicando los conceptos teóricos.
Importante. El curso lo voy a realizar en Windows. Para otro sistema operativo, deberás consultarme si tienes dudas con la instalación que vamos a hacer en este capítulo. En el resto de capítulos, no importará el sistema operativo que uses.
Empecemos por el primer bloque, el curso de Java desde cero.
Introducción al curso de Java
Habitualmente, me gusta ir totalmente al grano en los cursos, así que voy a omitir la parte en la que te cuento la historia de Java, los usos que le puedes dar y sus características principales. La mayoría vendréis porque en clase no os dan un buen método de enseñanza y no conseguís pillarle el punto a este lenguaje que parece complicado, pero no lo es, lo difícil, es explicarlo para todos los niveles, desde quién no programa, hasta el que ya tiene conocimientos. Así pues, que quede claro, que no voy a dar por sentado, que sabes algo de programación.
Instalar JDK – Java Development Kit
Para programar en Java, lo primero que tienes que instalar es JDK, que son las siglas de Java Development Kit, el cual, podemos traducir como Kit de desarrollo de Java en español.
¿Qué es JDK?
JDK es un software (programa) preparado para el desarrollo de aplicaciones escritas en Java. Este Kit incluye un montón de cosas que no explicaré debido a que no todo el mundo entendería de que estoy hablando. Todo a su tiempo.
Comprobar la instalación de Java en el sistema
Lo primero que debes hacer, es comprobar si ya tienes Java instalado en el sistema y qué versión. Si jugaste a Minecraft, es muy probable que ya lo tengas :D.
Para verificar la instalación de Java, abre la consola de comandos de Windows. Esa ventanita normalmente de color negro llamada CMD o símbolo del sistema. Puedes encontrarla en el inicio de Windows escribiendo CMD.
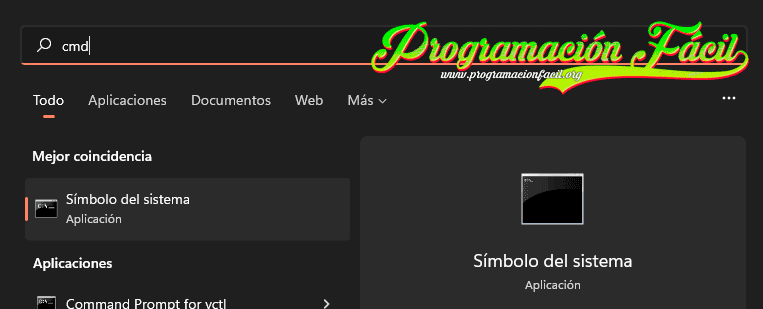
En el prompt (el guion que parpadea, donde puedes escribir), pon esto respetando el espacio entre las dos palabras:
java -version
Si te aparece una línea como esta, es que lo tienes instalado.
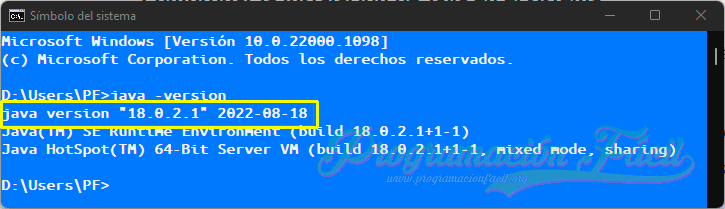
Si te da un error "java no se reconoce como un comando interno", es que no lo tienes instalado.
Descargar Java
Independientemente de si lo tienes o no, puedes ir a esta página para descargar la última versión de Java. Si no lo tienes, te lo instalará y si ya lo tienes, te instalará esta nueva versión.
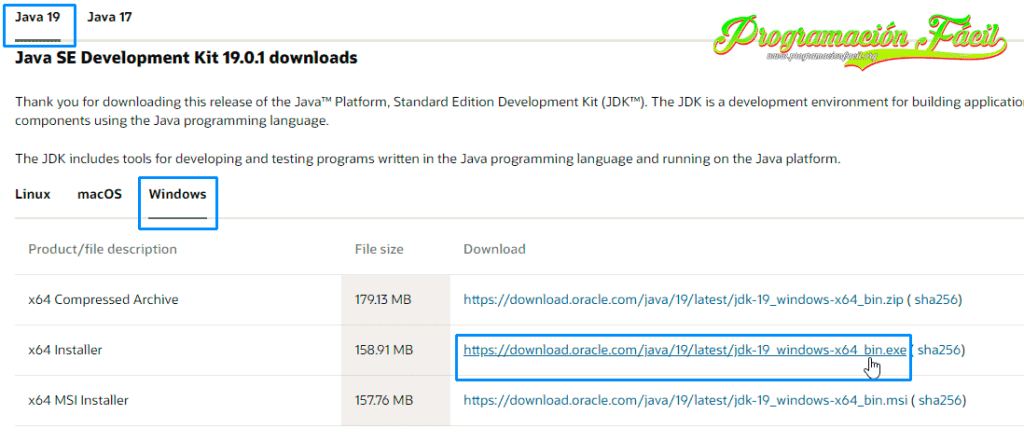
Para quien tenga un sistema operativo de 32 bits
Por cierto, si tienes un sistema operativo de 32 bits, no podrás instalar esta versión tan moderna de Java. La última que salió para 32 bits, fue la 8. A partir de ahí, todas son para 64 bits. Para comprobar si tienes 64 o 32 bits, debes ir a "Sistema". Si utilizas versiones de Windows más antiguas, encontrarás esto en propiedades del equipo.
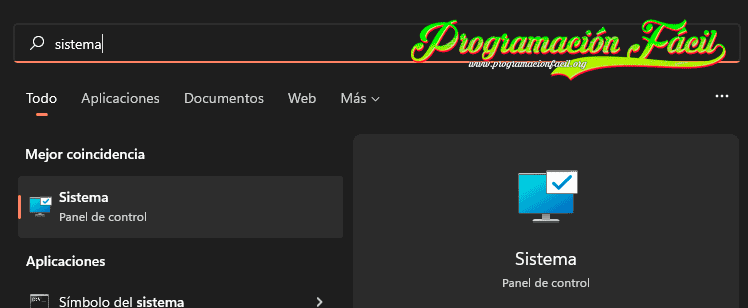
Te interesa ver la línea "Tipo de sistema".
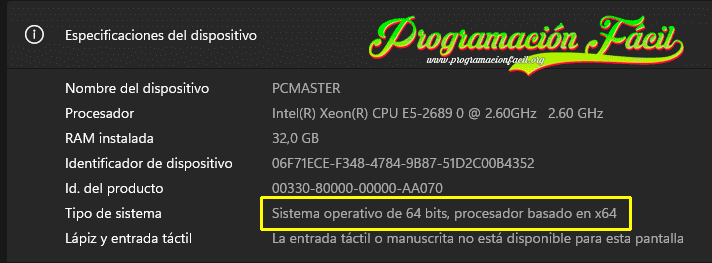
Si finalmente, tu sistema es de 32 bits, ve a esta página de descarga de la versión 8 y busca esta descarga:

Instalar Java
Abre el archivo descargado y sigue el asistente de instalación. Es muy sencillo.
Haz click en el botón "Next".
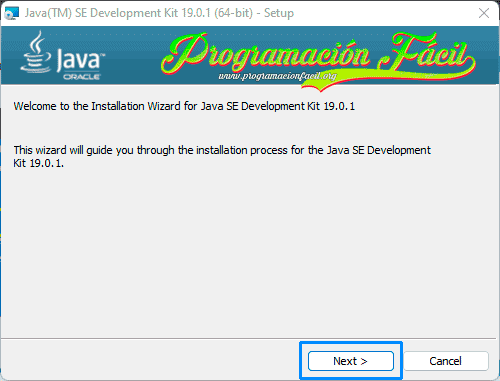
De nuevo, click en el botón "Next".
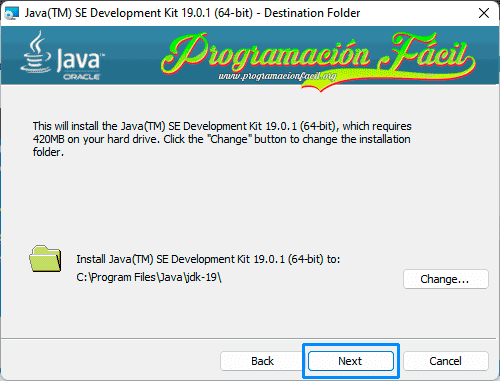
Finalmente, haz click en "Close" para finalizar la instalación.
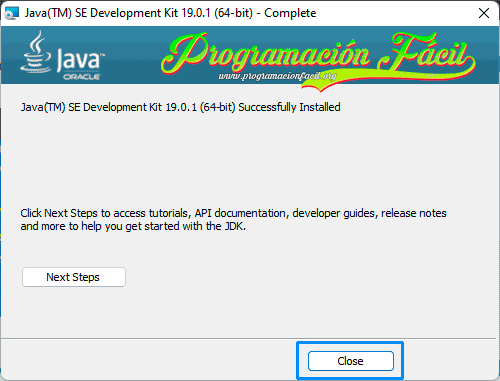
Ahora, vuelve a introducir el comando en la consola de Windows para comprobar que la instalación se ha realizado correctamente.
java -version
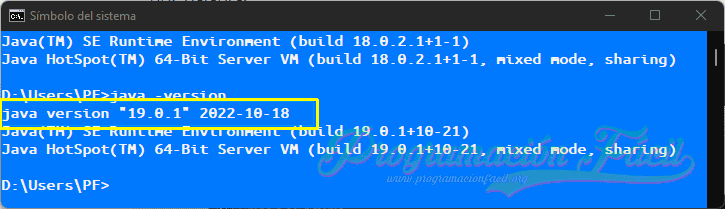
Si has podido seguir el tutorial hasta aquí, enhorabuena, ya tienes JDK instalado.
Una vez instalado Java, vamos a instalar un IDE con el que realizar nuestros proyectos.
¿Qué es un IDE?
Antes de continuar, puesto que voy a utilizar con frecuencia el término IDE a lo largo del curso, he de explicar que significa para quienes no lo saben.
IDE son las siglas en inglés de Integrated Development Environment, Entorno de Desarrollo Integrado en español. No es muy común ver escrito EDI (siglas en español), de modo que usaremos el término IDE.
Los IDE son programas que cuentan con numerosas ayudas para programar y desarrollar programas de forma más eficiente.
Por ejemplo, no es lo mismo un editor de texto plano como el Bloc de notas, que permite escribir código, que un IDE que te va recomendando cosas al escribir, te va marcando los errores y mucho más.
Pues bien, Intellij Idea es un IDE y es el que vamos a emplear en el curso. Por supuesto, si no te gusta, hay otras alternativas como Eclipse o Netbeans que también son geniales. No obstante, si no has programado nunca en Java, te recomiendo que lo hagas con el mismo IDE que yo, ya que iré explicando cosas del propio IDE, que pueden variar en los otros.
Descargar e instalar IntelliJ Idea
Para descargar IntelliJ Idea, ves a su sitio web oficial. Descargar IntelliJ Idea. La versión gratuita es la "Community", esa es más que suficiente para programar en Java y Kotlin, de modo, que ya tendrás todas las necesidades cubiertas sin gastar ni un céntimo/centavo.
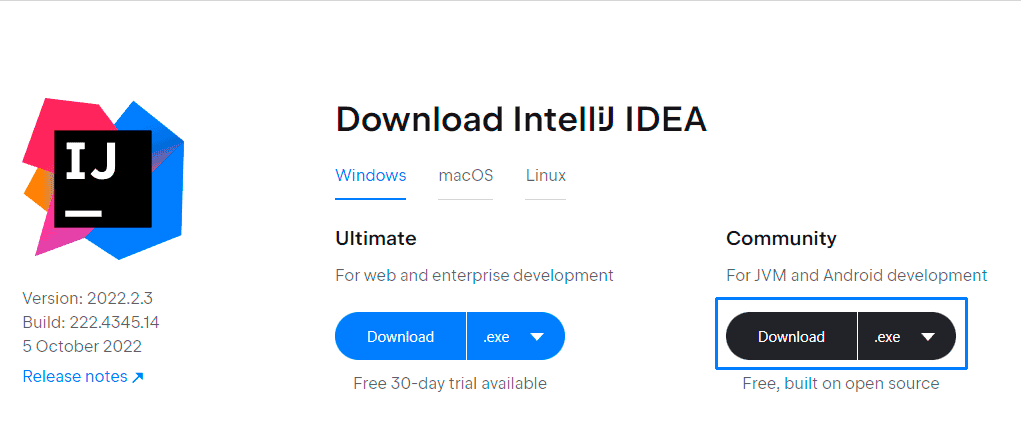
Una vez descargado el ejecutable, lo abres. Por favor. La educación, siempre :D.
Haz click en "Next" (siguiente) para continuar.
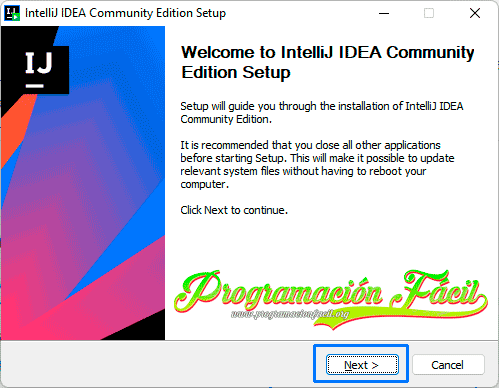
Nuevamente, "Next".
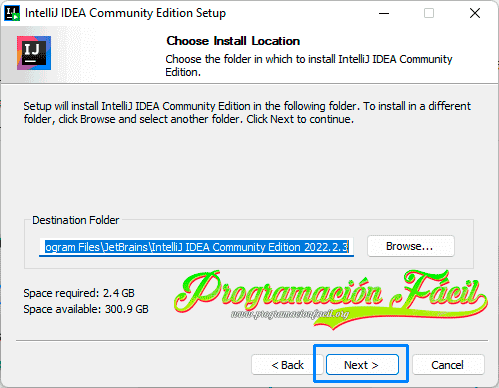
Esto lo puedes dejar así. Si no quieres un acceso directo en el escritorio, puedes desmarcar la opción marcada. Después, haz click en "Next" de nuevo.
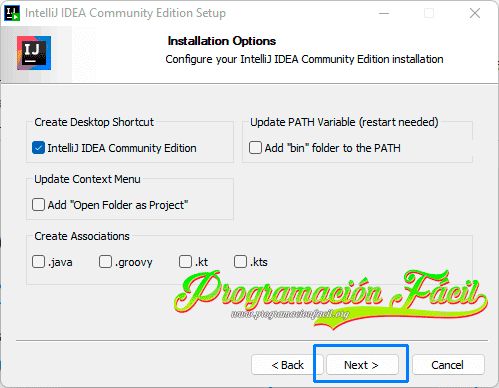
Para proceder a instalar el programa, haz click en Install (instalar).
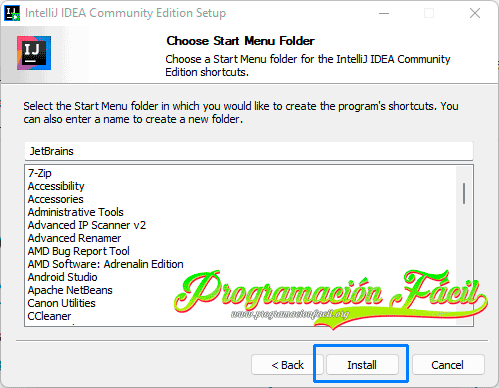
Espera uno poco a que realice la instalación.
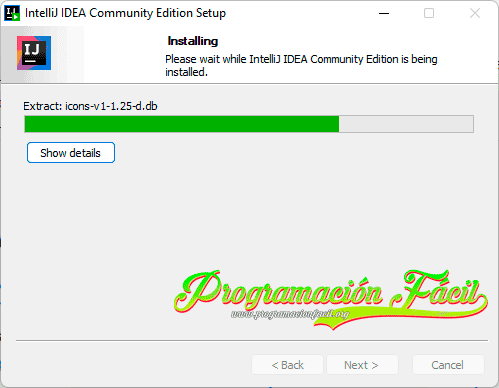
Marca la opción "Run IntelliJ IDEA Community Edition" para que al pulsar el botón "Finish" (finalizar), se ejecute el IDE directamente.
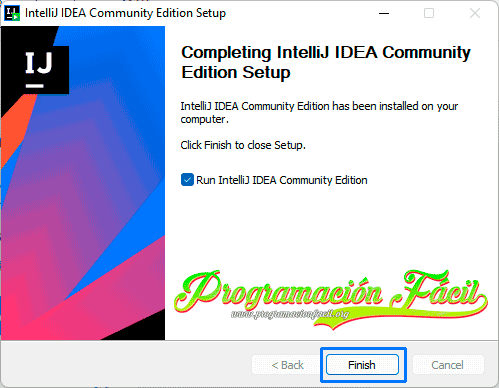
Puesto que daré por hecho que nunca has utilizado este programa, deja marcada la opción no importar ajustes y haz click en "OK".
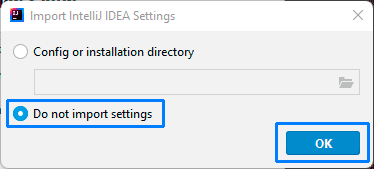
Llegamos a la parte donde podrás crear proyectos y abrirlos, entre otras cosas.
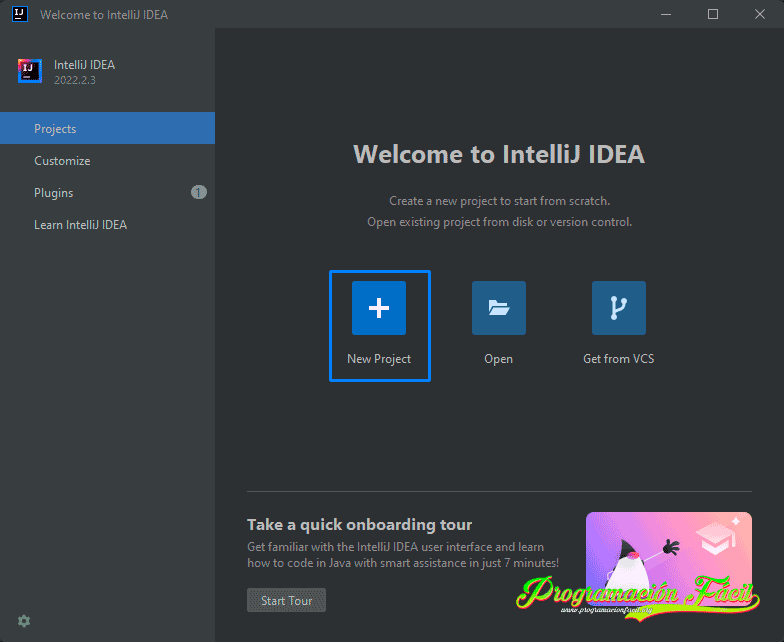
Crear un nuevo proyecto con IntelliJ IDEA
Seguro que estás deseando poder escribir tu primera línea de código en Java y ejecutarla. Pues a eso vamos.
Haz click en "New Project" (proyecto nuevo) para crear un proyecto nuevo.
En "Name" debes darle un nombre.
Si no te gusta la ubicación por defecto, cambia el valor de "Location" haciendo click en el icono de carpeta que tiene a la derecha y seleccionando una carpeta de tu equipo.
En lenguaje, en este bloque del curso, Java.
"Build system" (sistema de construcción) lo dejas con IntelliJ.
JDK, debería aparecerte el que has instalado anteriormente (cuando hemos instalado Java).
Finalmente, deja marcada la opción "Add sample code" (añadir código de muestra) para que tengas un código básico con el que empezar.
Haz click en "Create" (crear) para crear el proyecto.
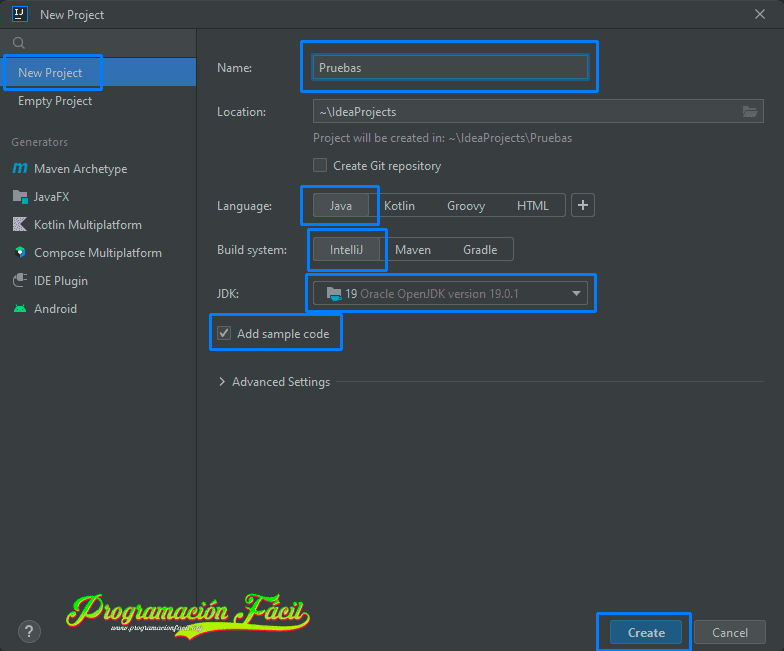
Si te aparece esta ventana, dale a "Permitir acceso".
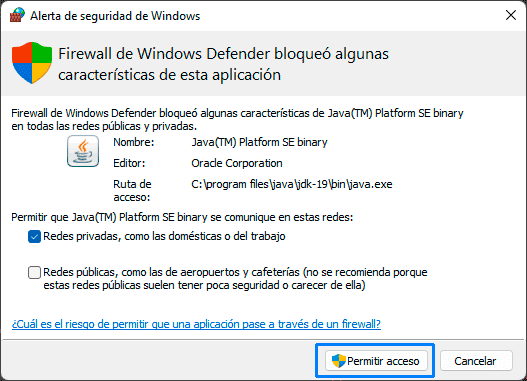
También debería salirte esto. Si no te sale o no lo ves, no te preocupes. Simplemente, ayudará a que el IDE cargue más rápido cuando lo abras.
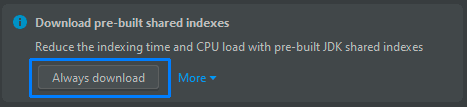
Las secciones de IntelliJ IDEA
Lo primero, es ver las secciones principales que tiene IntelliJ IDEA.
La sección de proyecto
La sección de proyecto, es la que contiene todos los archivos de tu proyecto. De momento, entre todo este lío de archivos y carpetas, te interesa solo el archivo "Main".
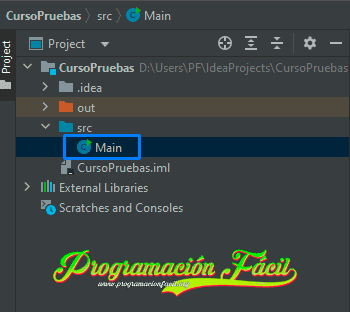
Este archivo, aunque no lo ponga, tiene una extensión .java, por lo tanto, en realidad, es Main.java. Aunque no lo parezca, es un dato importante, ya que el código Java, lo escribiremos en archivos con esta extensión.
Para abrir un archivo en esta sección, solo tienes que hacer doble click sobre él.
La sección del editor de código
La parte más grande de este entorno, es el editor de código. Está destinada a que escribas en ella todo el código que formará tus programas.
Al abrir el archivo Main, verás que su nombre aparece en una pestaña. Con la cruz que tiene al lado, la puedes cerrar.
En la parte izquierda, están los números de línea y en la derecha, el código de muestra que nos ha creado IntelliJ IDEA.
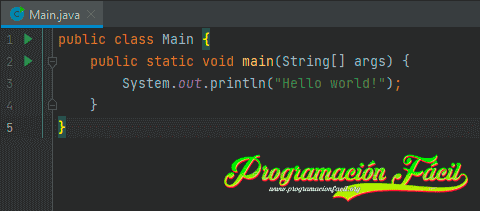
Este código es el programa más simple que puedes hacer con Java, pero está listo para ser ejecutado.
Ejecutar tu primer programa de Java
Para ejecutar tu primer programa con Java, puedes hacerlo desde este botón verde o con las teclas SHIFT + F10.
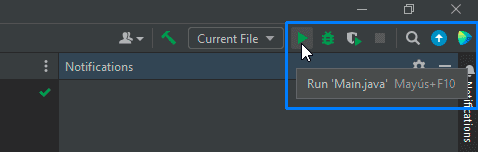
El programa, solo muestra o imprime una frase en la consola, si esta sale, quiere decir que has completado el proceso para empezar a programar en Java y ya lo tienes todo listo.
La consola de Java
La consola de Java, es otra de las secciones del IDE, está en la parte inferior. Si has ejecutado el programa, debería verse como esto:
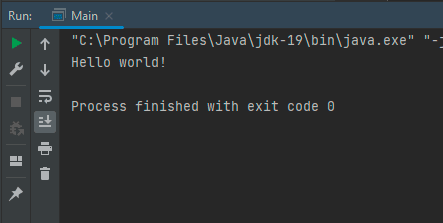
La primera línea que no saco entera, no es importante ahora mismo.
La segunda, es lo que ha hecho el programa, imprimir una línea con un mensaje "Hello world!", típico mensaje que si no pones cuando empiezas a programar en un nuevo lenguaje de programación, te miran mal, no está socialmente aceptado poner otra cosa en tu primer programa.
Si te sale el mensaje final de "Process finished with exit code 0" (Proceso finalizado con código de salida 0) quiere decir, que tu programa no ha tenido errores.
Editar el programa de Java
Puesto que ya has ejecutado tu primer programa, vamos a cambiar este mensaje por lo que queramos. Ya no te lo puede negar nadie después de ese "Hello world!".
Edito la tercera línea, solo la parte que está entre las comillas. Estas las debes dejar, si no, te dará error.
public class Main {
public static void main(String[] args) {
System.out.println("Hello PCMaster!");
}
}A partir de ahora, normalmente, omitiré todas las partes de la salida en consola que no interesan como el "Process finished...".
Pues aquí está el resultado:
Resultado en la consola
Hello PCMaster!
Con esto, ya has creado tu primer programa e incluso, lo has editado y ejecutado.
No te preocupes por entender nada del código, todo se irá explicando en su momento. Uno de los errores más grandes que se comenten a la hora de enseñar Java, es empezar a explicar todas estas líneas de código. El problema es que muchos, al no tener contexto de ciertas cosas, puede que no lo entendáis del todo. De modo, que vamos paso a paso.
¿Cómo se cambia el tema de colores en IntelliJ IDEA?
Cambiar el tema de colores de IntelliJ IDEA, es muy sencillo.
Puedes descargarte temas compatibles con la versión instalada e importarlos (forma difícil) o bien, instalar los que tienes desde el propio IDE.
En el menú superior, ves a "File" > "Settings" para abrir los ajustes de IntelliJ IDEA.
Después, tienes que ir a la sección "Appearance". Ahí, selecciona en el menú desplegable, uno de los temas instalados o dale a "Get more themes" para obtener más temas.
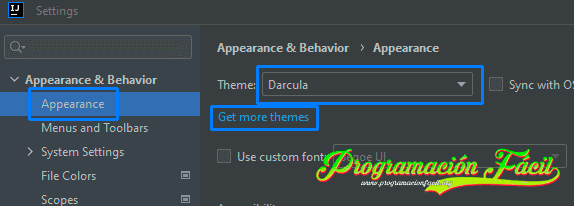
Si quieres instalar un nuevo tema, seleccionalo y haz click en "Install". En algunos casos, para que se haga efectivo, tendrás que reiniciar el programa.
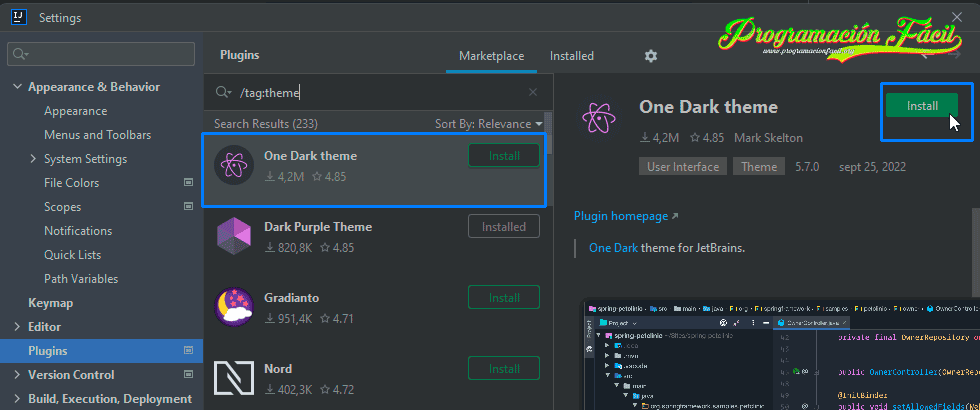
Todo el temario del curso Java aquí.