En este capítulo número 1, realizaremos la instalación de Java y Android Studio, para que lo tengas todo listo para empezar a aprender, practicar y programar.
Instalación de Java y Android Studio - Máster en desarrollo de APPS #1
Te doy la bienvenida a mi nuevo gran curso GRATUITO 100% para convertirte de cero a máster en el desarrollo de apps con Android Studio, Java y Kotlin.
El curso lo haré sobre Windows, pero si tienes otro sistema operativo, lo único del curso que será diferente, es este primer capítulo. Si tienes otro sistema operativo y necesitas ayuda, puedes pedírmela en los comentarios.
¿Necesito saber programación para empezar el curso?
No, rotundamente no. Vamos a ir al ritmo del más nuevo en programación, de modo, que no daré por sentado que sabes alguna cosa. Miraré de explicarlo absolutamente todo.
Eso sí, debes al menos ser capaz de navegar con facilidad por internet y saber instalar un programa (el cual te guiaré en su instalación, configuración, etc.). Por lo tanto, mínimo debes saber informática básica de usuario.
Este va a ser un curso muy largo, con parte teórica y práctica de todo lo que vayamos realizando. Tendrás siempre todo el código listo para copiar y pegar, de modo que te sea mucho más fácil el entender y poder probar todo lo que se explica.
¿Qué temas se van a tratar en el curso?
Principalmente, aprenderás a manejar a la perfección Android Studio, Java y Kotlin. Además, añadiré más sorpresas a lo largo del curso.
Repito, por última vez, no tienes que saber programar, en absoluto, para hacer este curso.
Requisitos mínimos para Android Studio
Con el fin de no hacerte perder tu valioso tiempo, te dejo un enlace para que veas los requisitos mínimos de Android Studio actuales que debes cumplir para que tu máquina lo ejecute correctamente.
Debo comentar, que la tecnología de emulación de Android Studio funciona infinitamente mejor con un procesador Intel, de modo, que si tienes AMD, seguramente el rendimiento no sea el mejor. Además, deberá ser compatible con Windows Hypervisor (si utilizas Windows, claro).
Si te quedan dudas sobre alguno de los requisitos necesarios, déjame un comentario para que pueda ayudarte, no te preocupes por nada.
Empezaremos por la instalación de JDK y luego continuaremos por la instalación de Android Studio.
¿Qué es un IDE?
Antes de continuar, puesto que voy a utilizar con frecuencia el término IDE a lo largo del curso, he de explicar que significa para quienes no lo saben.
IDE son las siglas en inglés de Integrated Development Environment, Entorno de Desarrollo Integrado en español. No es muy común ver escrito EDI (siglas en español), de modo que utilizaremos el término IDE.
Los IDE son programas que cuentan con numerosas ayudas para programar y desarrollar programas de forma más eficiente.
Por ejemplo, no es lo mismo un editor de texto como el Bloc de notas, que permite escribir código, que un IDE que te va recomendando cosas al escribir, te va marcando los errores y mucho más.
Pues bien, Android Studio es un IDE.
Instalar JDK - Java Development Kit
Para programar en Java, lo primero que tienes que instalar es JDK, que son las siglas de Java Development Kit, el cual, podemos traducir como Kit de desarrollo de Java en español.
¿Qué es JDK?
JDK es un software (programa) preparado para el desarrollo de aplicaciones escritas en Java. Este Kit incluye un montón de cosas que no explicaré debido a que no todo el mundo entendería de que estoy hablando. Todo a su tiempo.
Comprobar la instalación de Java en el sistema
Lo primero que debes hacer, es comprobar si ya tienes Java instalado en el sistema y qué versión. Si jugaste a Minecraft, es muy probable que ya lo tengas :D.
Para comprobar la instalación de Java, abre la consola de comandos de Windows. Esa ventanita normalmente de color negro llamada CMD o símbolo del sistema. Puedes encontrarla en el inicio de Windows escribiendo CMD.
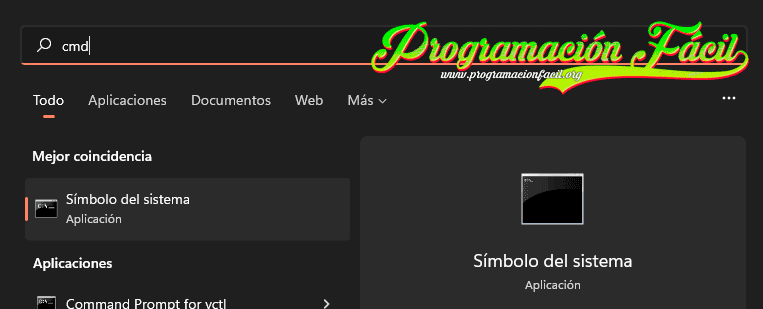
En el prompt (el guion que parpadea, donde puedes escribir), pon esto respetando el espacio entre las dos palabras:
java -version
Si te aparece una línea como esta, es que lo tienes instalado.
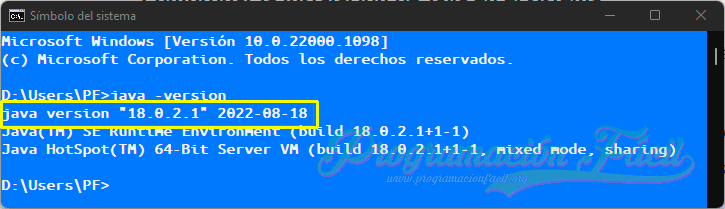
Si te da un error "java no se reconoce como un comando interno", es que no lo tienes instalado.
Descargar Java
Independientemente de si lo tienes o no, puedes ir a esta página para descargar la última versión de Java. Si no lo tienes, te lo instalará y si ya lo tienes, te instalará esta nueva versión.
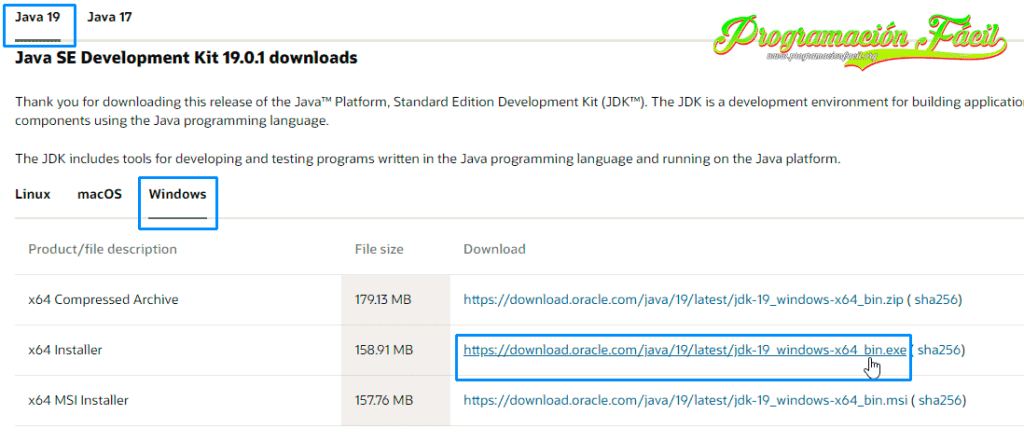
Para quien tenga un sistema operativo de 32 bits
Por cierto, si tienes un sistema operativo de 32 bits, no podrás instalar esta versión tan moderna de Java. La última que salió para 32 bits, fue la 8. A partir de ahí, todas son para 64 bits. Para comprobar si tienes 64 o 32 bits, debes ir a "Sistema". Si utilizas versiones de Windows más antiguas, encontrarás esto en propiedades del equipo.
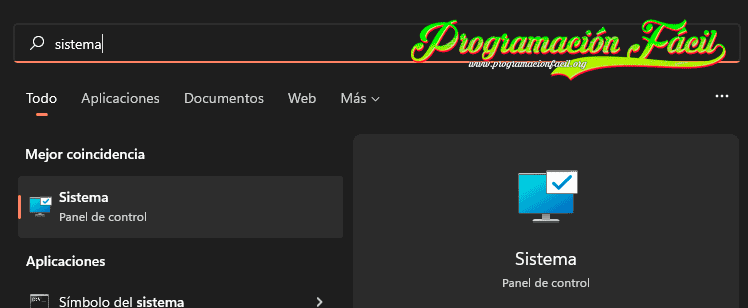
Te interesa ver la línea "Tipo de sistema".
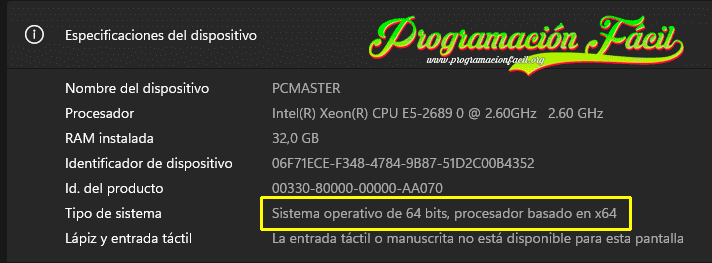
Si finalmente, tu sistema es de 32 bits, ve a esta página de descarga de la versión 8 y busca esta descarga:

Instalar Java
Abre el archivo descargado y sigue el asistente de instalación. Es muy sencillo.
Haz click en el botón "Next".
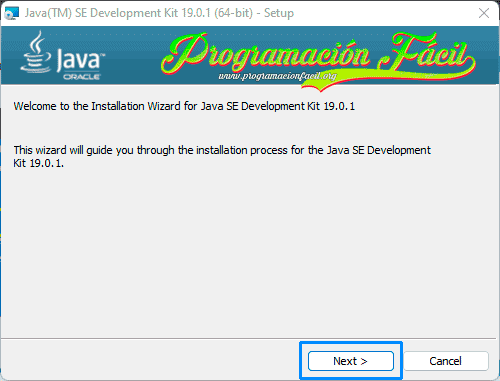
De nuevo, click en el botón "Next".
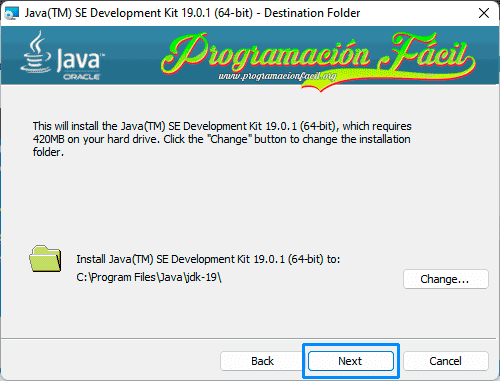
Finalmente, haz click en "Close" para finalizar la instalación.
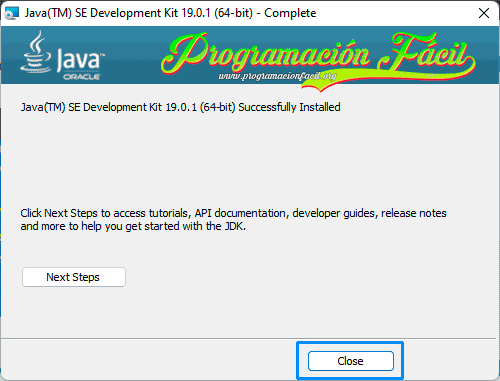
Ahora, vuelve a introducir el comando en la consola de Windows para comprobar que la instalación se ha realizado correctamente.
java -version
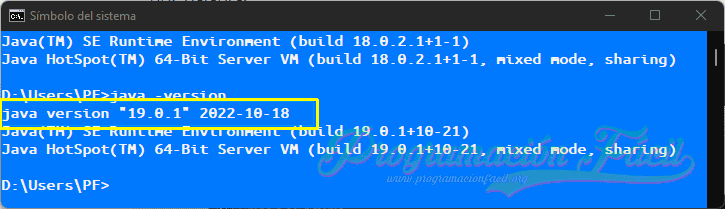
Si has podido seguir el tutorial hasta aquí, enhorabuena, ya tienes JDK instalado.
No continúes instalando Android Studio si no te sale este mensaje marcado en la imagen de "java version" (el número será diferente según cuando instales Java).
Instalar Android Studio
Procedemos con el segundo bloque de este primer episodio. En el cual, vamos a instalar Android Studio.
Descargar Android Studio
Lo primero, será ir a descargar Android Studio. Ves a la página de descarga y haz click en el botón "Download Android Studio".
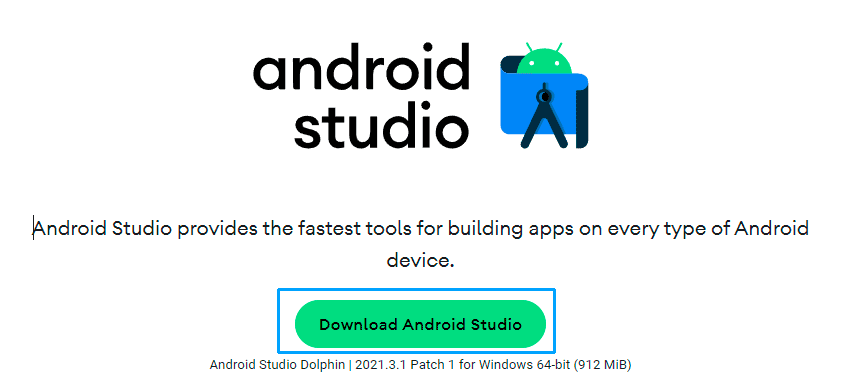
Para poder continuar, deberás leer y consentir los términos legales para el uso del programa bajo tu propia decisión. En caso de que decidas no aceptarlo por cualquier motivo, no podrás descargarlo y hasta aquí el curso para ti je, je, je.
Para quienes continúen, una vez descargado, ejecuta el archivo y comienza con la instalación.
Instalar Android Studio
La instalación de Android Studio, también es muy sencilla, como la de Java, solo tiene algunos pasos más.
Primero, haz click en "Next" para continuar.
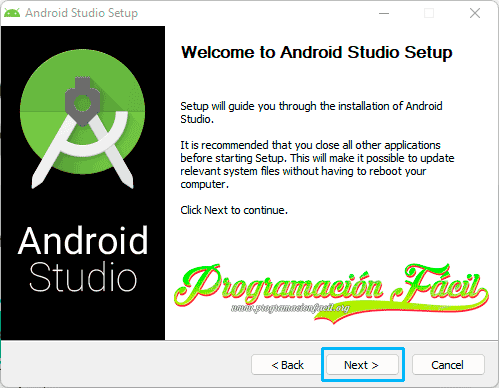
El siguiente paso, déjalo con todo por defecto.
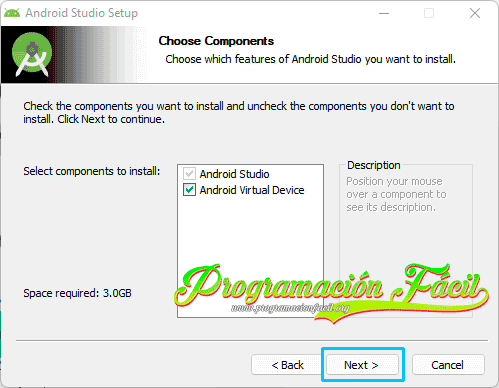
La ruta de instalación, la puedes dejar tal cual.
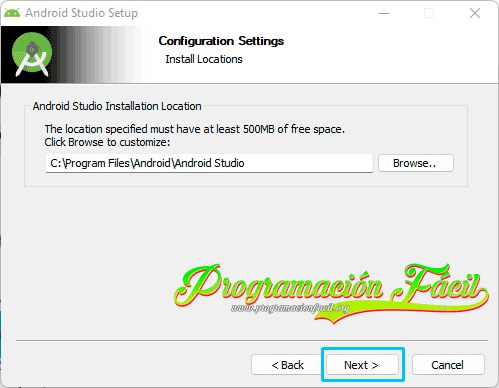
Haz click en el botón "Install" para proceder con la instalación.
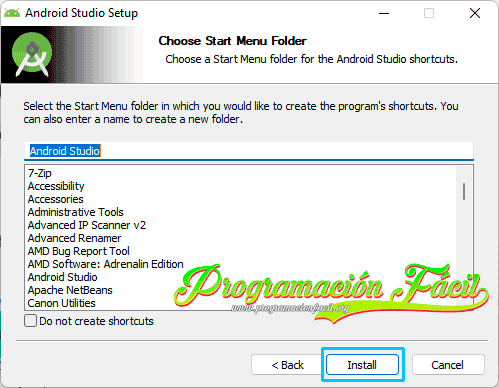
Una vez completada la instalación, solo tienes que hacer click en "Next" para llegar a la ventana final.
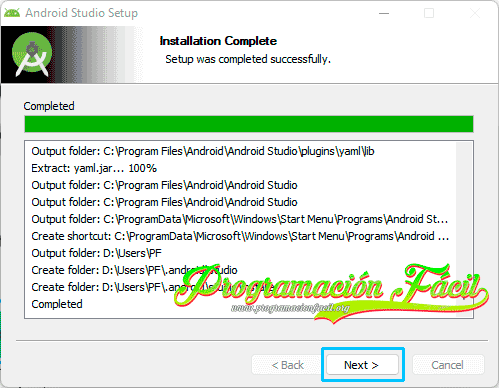
Deja la opción "Start Android Studio" marcada para iniciar el programa al pulsar el botón "Finish".
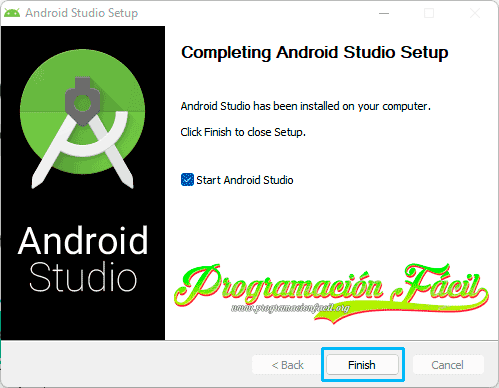
Configuración inicial de Android Studio
Pasemos a la configuración inicial del programa.
Seguramente, te salga esta ventana (puede variar según la versión que instales de Android Studio).
Si presionas "Don't send" (no enviar), no se enviarán estadísticas de uso a Google. En caso de que quieras ayudar a los desarrolladores a mejorar el programa, puedes pulsar "Send usage statistics to Google".
Después, pulsa el botón "Next" para continuar.
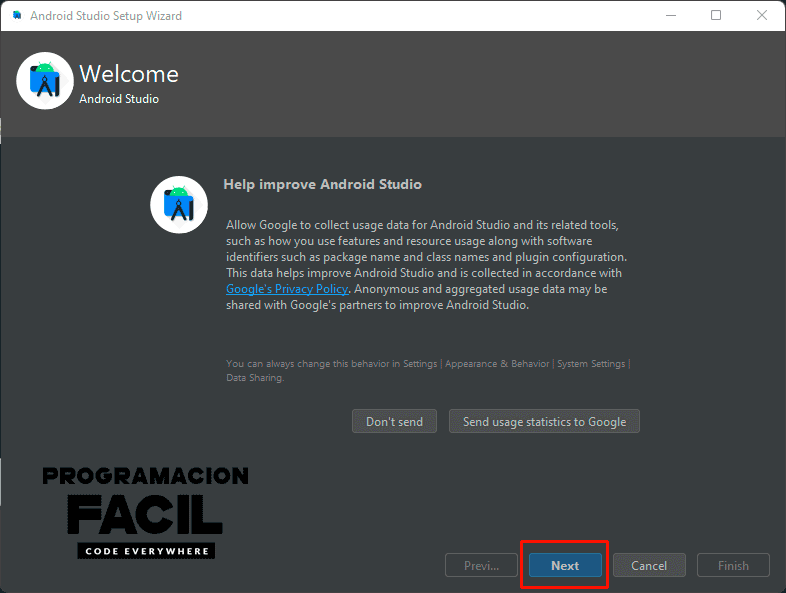
Te dirá que no encuentra el SDK. Al pulsar el botón "Next", te lo descargará.
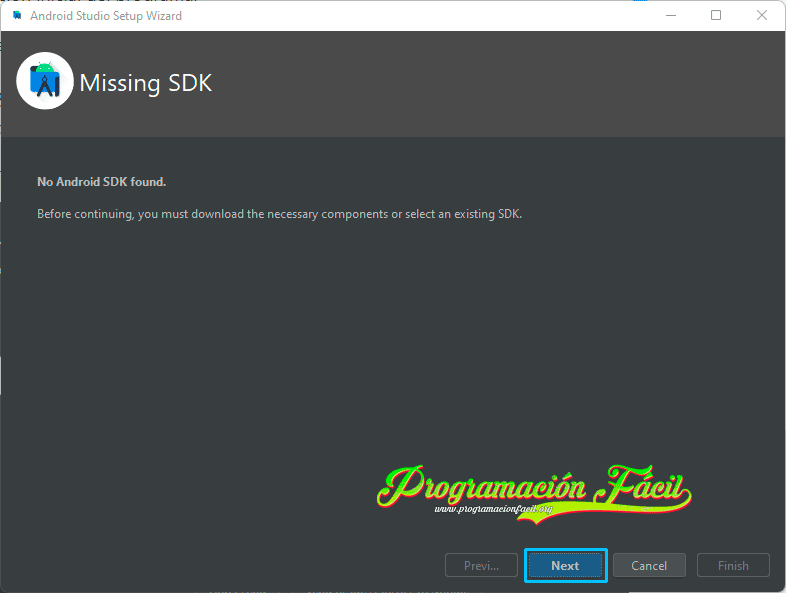
Deja todo por defecto y haz click en "Next".
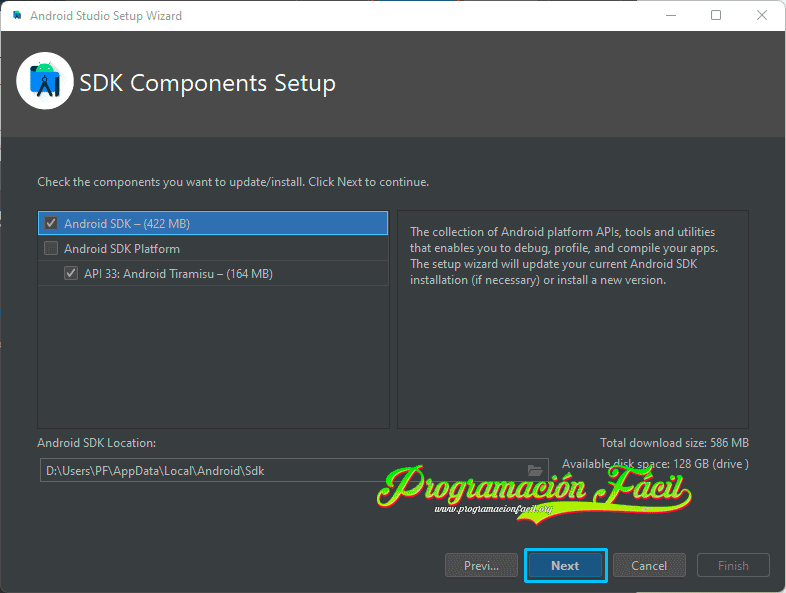
La siguiente ventana, es para verificar los ajustes seleccionados. Solo haz click en "Next" para variar.
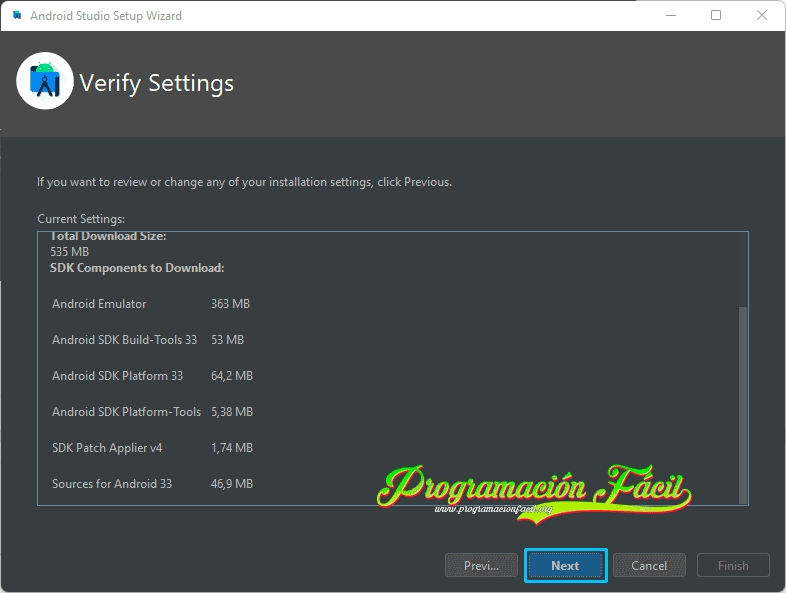
Ahora, si quieres continuar, deberás aceptar más términos. Si quieres continuar, deja marcada la opción "Accept" y finalmente, click en "Finish".
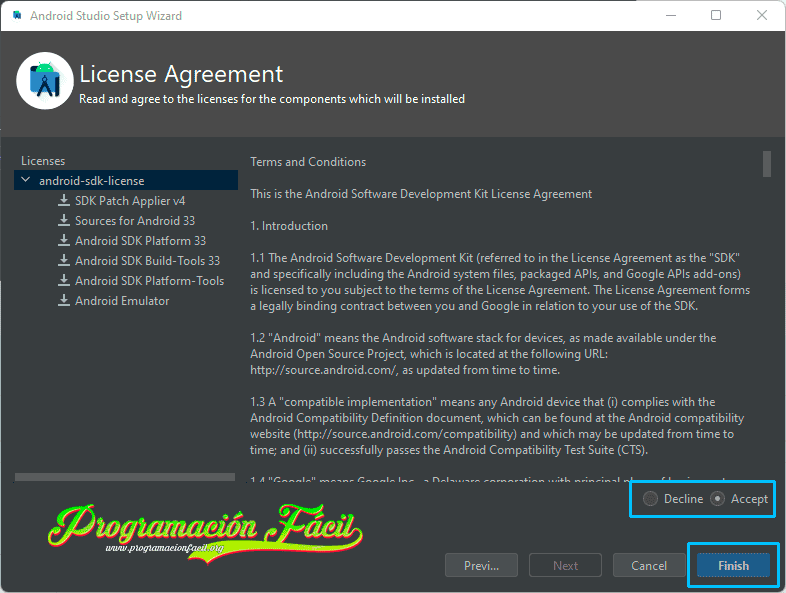
Espera a que descargue los componentes necesarios y una vez termine, haz click en "Finish", otra vez.
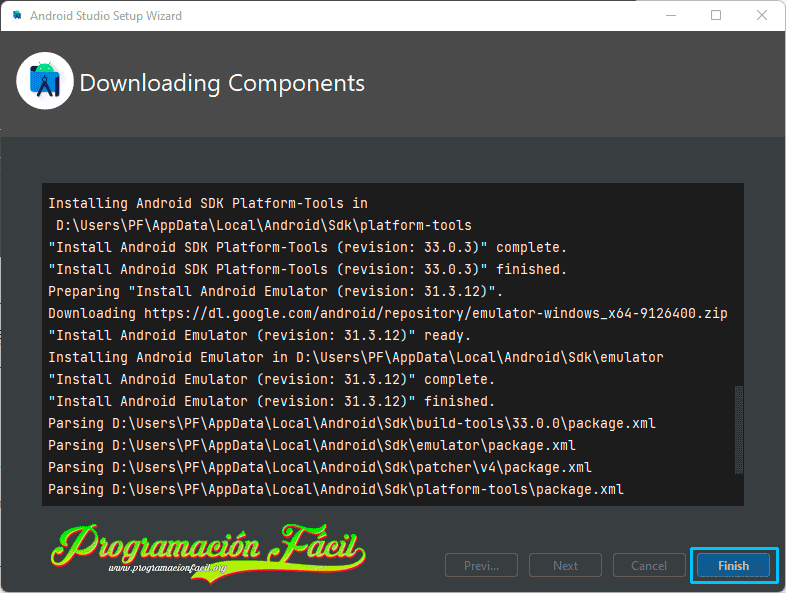
Elegiremos "Standard" para realizar la instalación recomendada para casi todos los tipos de usuarios. Ya tendremos tiempo de personalizar Android Studio. Para proceder, nuevamente haz click en el botón marcado en rojo.
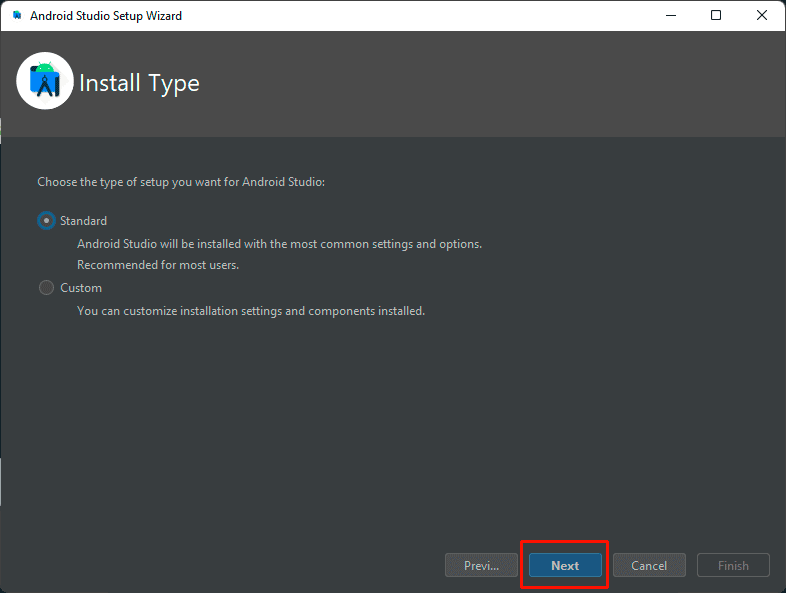
Elige un tema, oscuro o claro. Los dos están genial. Click en "Next".
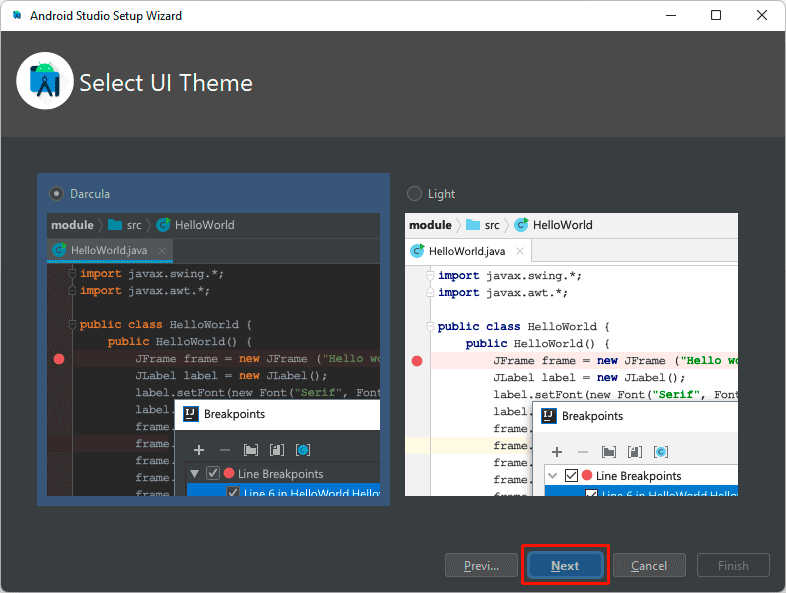
Ya lo tienes todo listo para empezar:
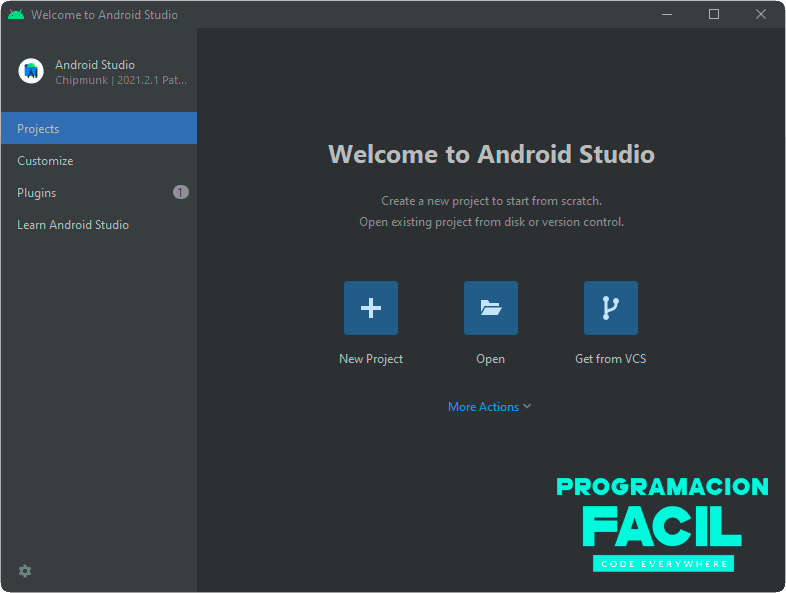
Crear un nuevo proyecto de Android Studio
Lo siguiente, es crear un nuevo proyecto. Para ello, haz click en la opción "New Project" (proyecto nuevo) que ves en la imagen anterior.
Selecciona en "Templates" (plantillas) "Phone and Tablet" (teléfono/celular y tableta) y empezaremos con "Empty activity" (actividad vacía).
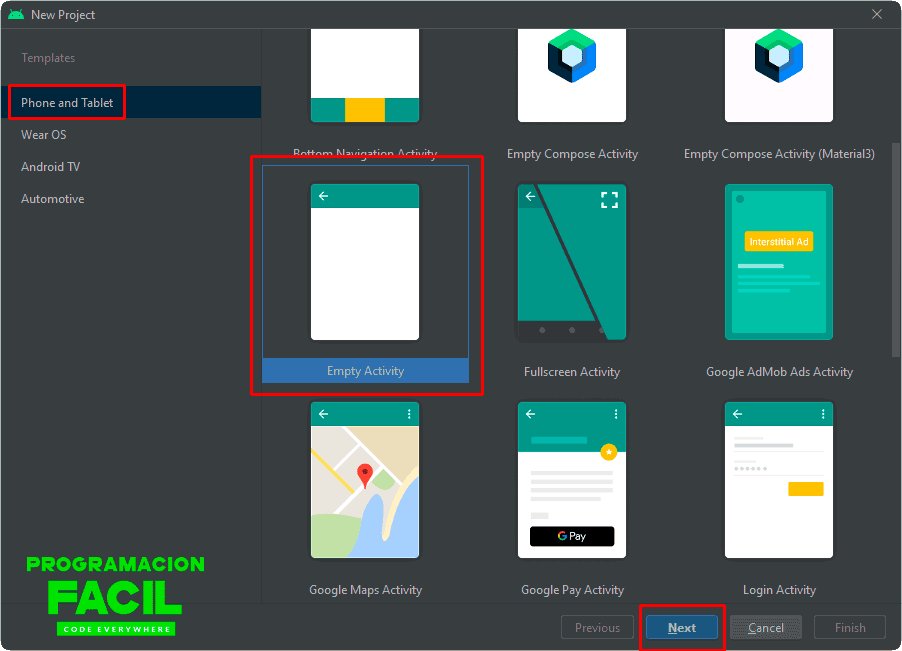
Configurando la nueva aplicación
Llegamos a una de las decisiones más importantes de tu proyecto, decidir el lenguaje de programación que vas a utilizar y la versión de SDK mínimo. Esto determinará la compatibilidad de tu app con los dispositivos de diferentes versiones de Android. No te preocupes aún por esto, lo detallaré muy bien en otro momento.
Vayamos por partes:
- "Name" (nombre): aquí le vas a dar un nombre a la app. Puesto que vamos a realizar pequeñas prácticas, no hace falta que le eches todavía mucha imaginación. Yo le he puesto App-pruebas.
- "Package name" (nombre de paquete): aquí no toques nada.
- "Save location" (ruta de guardado): va a ser la ruta en la cual se almacenará el proyecto.
- "Language" (lenguaje): tienes dos opciones, la clásica, Java o la moderna Kotlin. Aún no tienes que decidirte por una u otra. De momento, deja Kotlin.
- "Minimum SDK" (SDK mínimo), determina la compatibilidad con tu app y las versiones de Android. Como resumen, Una API más moderna (la 1 es la más vieja) te da acceso a programar con las características más modernas de Android, sin embargo, al ser tan moderna, no funcionará en dispositivos antiguos y podrás perder público. Si usas una SDK muy antigua, te quedas sin usar muchas novedades de Android, pero es compatible con más smartphones. Tendrás que encontrar un balance cuando sepas más. De momento, pondré la 26, la cual permite utilizarse en más del 80% de los dispositivos.
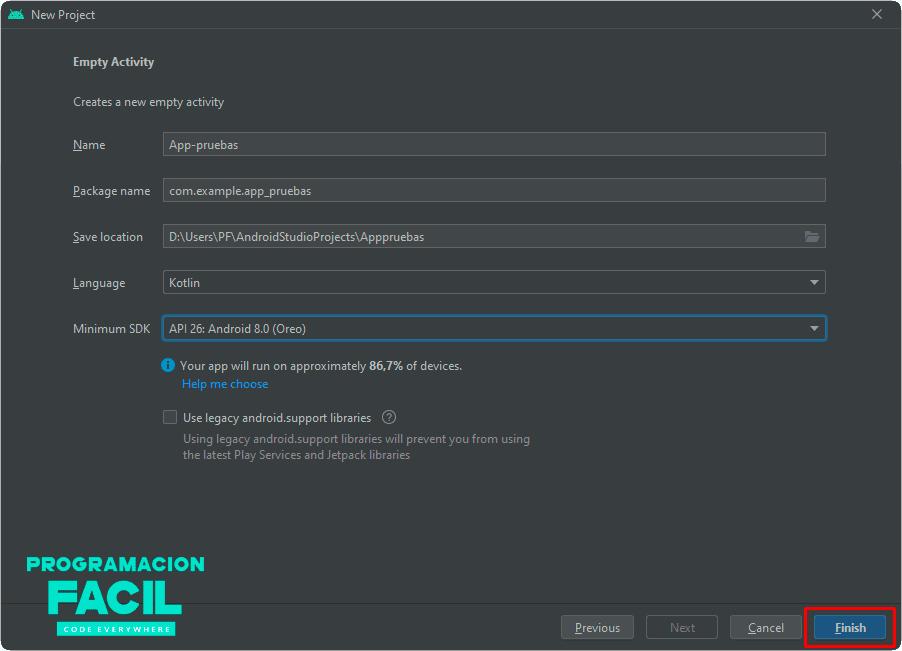
Cuando le des al botón "Finish", espera un poco a que termine de crear tu proyecto. Ten paciencia, ya que puede durar unos minutos la primera vez que se genera el proyecto.
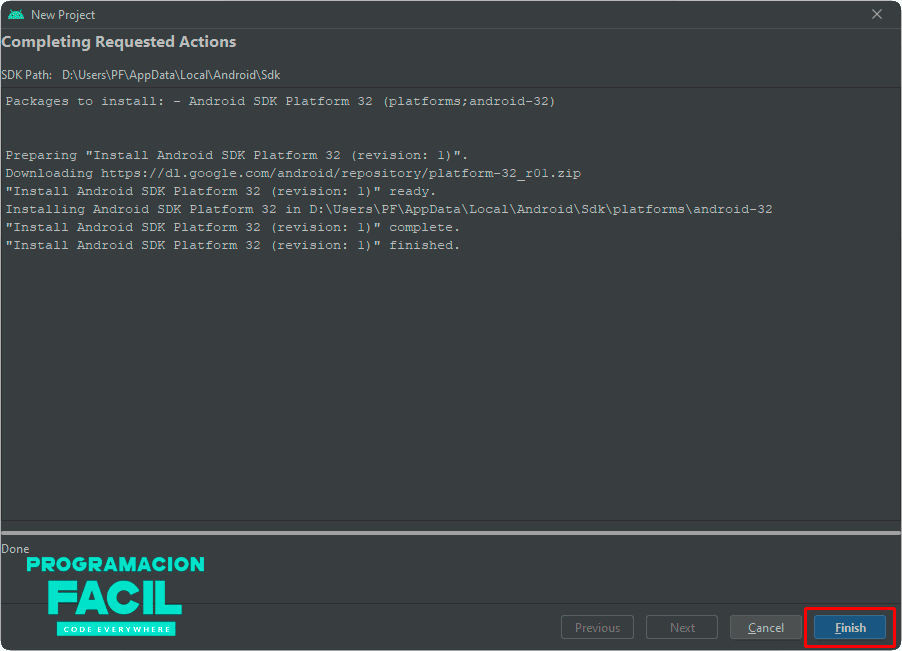
Con esto, ya tienes terminada la instalación de Java y Android Studio. La próxima vez que lo abras, será todo más rápido.
Si te sale algún aviso del Firewall solicitado por Android Studio, permítelo.
También, si te aparece un mensaje como este, pulsa la opción "Apply the code style" (aplicar el estilo de código). Esto hará que el programa te muestre el código del lenguaje Kotlin coloreado correctamente.
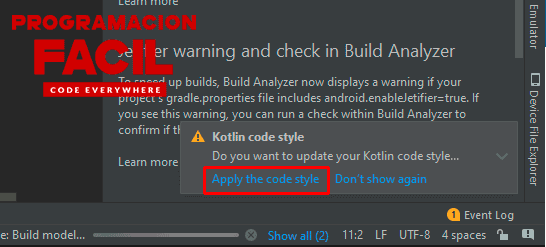
Dejemos aquí este primer capítulo del curso. Ya tienes Android Studio funcionando. Verás un montón de menús, paneles y demás. No te asustes, Android Studio, es un súper IDE que tiene un montón de cosas, así que hay que ir aprendiendo su funcionamiento por partes y con calma. Si empiezas a intentar tocar cosas y probar sin saber nada, puede que llegues a pensar que es muy complicado, así que no te preocupes, porque aquí estoy yo para enseñarte a manejarlo de 0 a 100 y más si hace falta.
¿Ha sido difícil realizar la instalación de Java y Android Studio? ¿Te han quedado dudas? Bien, si es tu caso, no las arrastres todo el curso. Pregunta ahora y continúa sin problemas.
No te pierdas la categoría Android para ver el resto de capítulos.

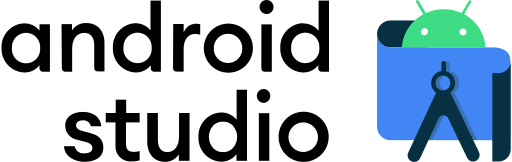
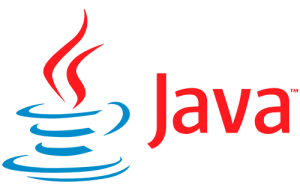
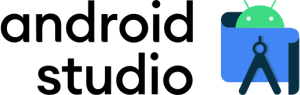
Un comentario en «Instalación de Java y Android Studio»