En el capítulo anterior te enseñe a dividir de forma automática el contenido de una celda en varias. En este te enseño lo opuesto, a juntar el contenido de varias celdas en una de forma automática también.
Puedes descargar el archivo para ir realizando todo lo que voy explicando:
Juntar el contenido de varias celdas en una - Curso Excel 2021 - Capítulo 11
Contamos con la tabla del capítulo anterior. Esta vez, tenemos el nombre y los apellidos sueltos y el nombre completo en blanco.
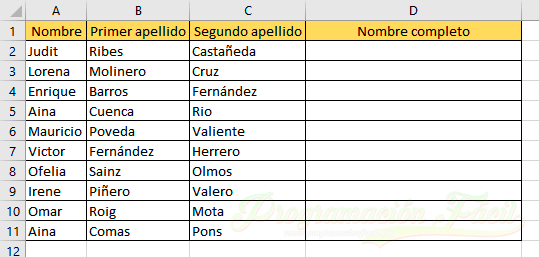
Para realizar este propósito debes seleccionar la celda que quieras rellenar. Empecemos por la D2.
En la barra de fórmulas escribe lo siguiente:
=A2&" "&B2&" "&C2
Lo primero de todo, es añadir el símbolo igual. Después puedes ir seleccionando la primera celda, A2 en este caso. El orden es el que le quieras dar tú.
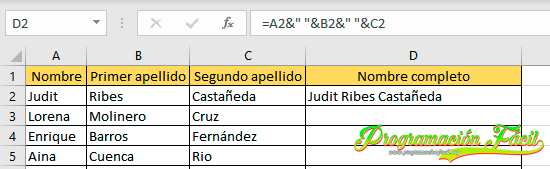
Después de seleccionar la primera celda, añade el símbolo & seguido de unas comillas. Entre estas comillas escribe un espacio para separar cada dato de cada celda.
Sin este espacio, aparecería el nombre todo junto sin espacios.
Entre las comillas puedes poner lo que quieras que aparezca, podría ser una coma por ejemplo o cualquier otra cosa que quieras poner, por ejemplo:
=B2&" "&C2&", "&A2
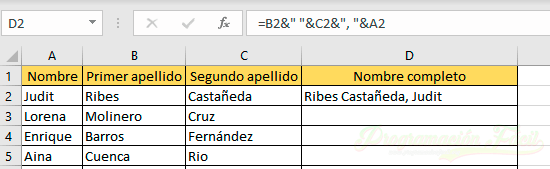
Para aplicar la fórmula al resto de celdas, lo puedes hacer arrastrando hacia abajo el cuadradito marcado que ves en la imagen. Esto modificará solo las posiciones de celda como viste en el capítulo anterior.

El resultado final es este:
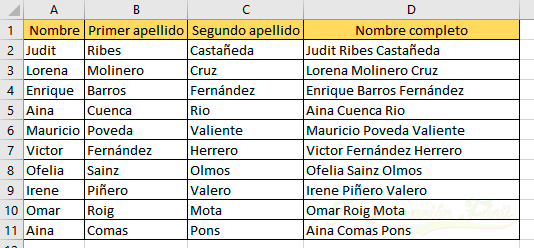
Concatenar en Excel 2021
Realmente lo que estamos haciendo es concatenar strings (esto es tema de programación, si no sabes programación ignora esta nota).
Podemos utilizar la función CONCAT() para unir dos o más datos de celdas.
Para hacer lo mismo que el primer ejemplo, utiliza CONCAT() de esta forma:
=CONCAT(A2; " ";B2; " ";C2)
Puedes observar que es prácticamente lo mismo en cuanto a sintaxis, pero personalmente, me gusta más, me parece más clara que la anterior.
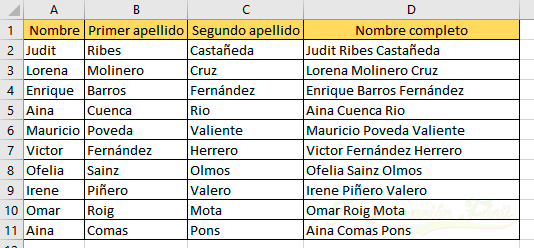
Con ambos ejemplos puedes ir poniendo texto delante, entre los elementos y al final, solo separa las cosas con ; o & en el caso del ejemplo anterior.
Aquí un último ejemplo. Si no lo entiendes, te recomiendo ver el vídeo.
=CONCAT("Nombre: "; A5; ".";" Apellidos: "; B6; " "; B2)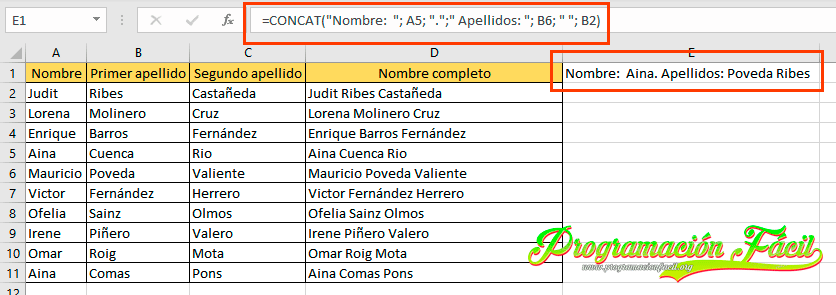
Si quieres seguir este curso, aquí tienes la categoría donde están todos los capítulos.


