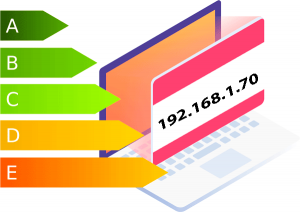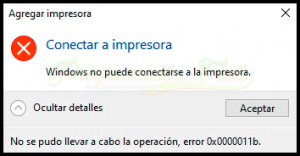En este cuarto capítulo del mini curso te voy a mostrar como optimizar al máximo los discos HDD desfragmentándolos.
Optimizar al máximo los HDD
Los discos duros mecánicos tienen un gran problema, la fragmentación de los datos.
Para no ponerme demasiado técnico y aburrido, te voy a poner un ejemplo de lo que es la fragmentación. ¿Recuerdas los sectores de el capítulo 2? Los archivos no caben en un solo sector, por eso, se tiene que dividir o fragmentar en varios sectores. Los discos mecánicos van gestionando donde va cada una de esas partes y luego las tiene que ir leyendo para recomponer el archivo. Con el tiempo, se van escribiendo y eliminando datos y muchos de los archivos pueden quedar en ubicaciones muy dispersas del disco, lo que provoca que este tarde más en leer archivos.
¿La solución a esto? Cada cierto tiempo debes desfragmentar el disco, es decir, agrupar más estos sectores dispersos. Hazlo por ejemplo cada 4-6 meses.
Cómo desfragmentar un disco duro en Windows
Hay muchas aplicaciones para hacer esto y son súper fáciles de utilizar. Incluso llevan colorines :D.
Desfragmentar y optimizar unidades de Windows
Si estás en Windows, trae su propia aplicación para esto. A mí me gustan más otras, pero esta no tiene ninguna pega, así que es la que voy a utilizar.
La aplicación se llama Desfragmentar y optimizar unidades, al menos en Windows 10, no recuerdo en otros más antiguos si se llama igual. Búscala en el menú inicio o en el panel de configuración o el de control (por cierto, a ver si Microsoft unifica de una vez por todas los dos paneles en uno).
Este proceso es para los HDD, no lo hagas con los SSD.
Si quieres solo ver el estado de tu disco o discos, selecciona uno o varios en la parte de las unidades y pulsa el botón "Analizar todo", si quieres comenzar a desfragmentar, dale a "Optimizar todo".
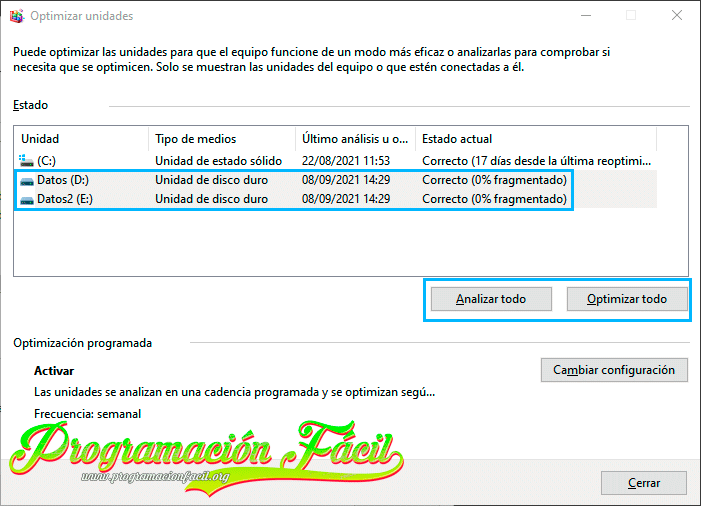
Al empezar la desfragmentación, va a tardar mucho o poco. Depende de varios factores como el nivel de fragmentación, el tamaño del disco, la velocidad, si está en uso o no, etc.
Te irá poniendo el estado hasta terminar, pero no muestra en qué partes del disco está trabajando, un detalle importante para curiosos como yo.
Si le das al botón "Cambiar configuración" podrás programar la desfragmentación y así despreocuparte. Con cuanta más frecuencia la hagas, menos tardará.
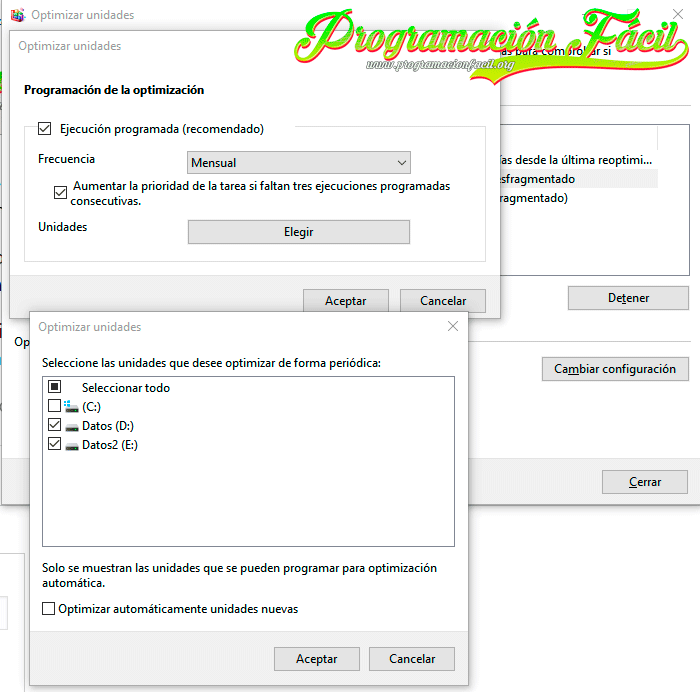
Desfragmentar discos con Defraggler
Por si quieres curiosear sobre el proceso de desfragmentación, puedes utilizar otra aplicación, por ejemplo, una gratuita como es Defraggler.
Puedes ponerlo en español, ves a "Settings" y "Options".
Desde la parte superior se selecciona un disco. En tipo de soporte te indica que tipo de disco es. En este caso, tiene un fallo, me indica que el disco D: es un SSD, pero es un HDD, tampoco pasa nada.
Es en el frame (marco) de "Estado" donde muestra el estado del disco y permite hacer una prueba de rendimiento.
El marco de la derecha muestra el espacio usado, libre y la capacidad.
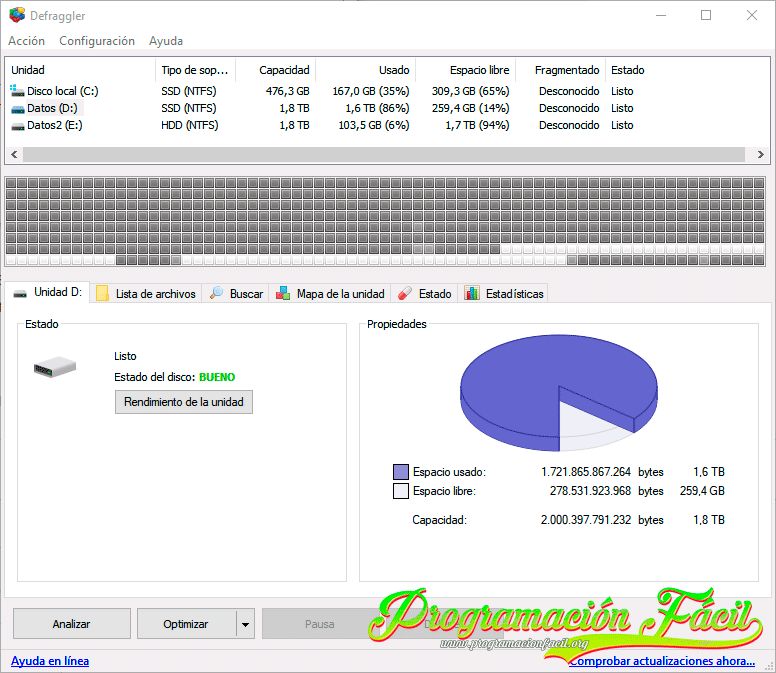
El resto de pestañas contiene mucha más información que no voy a explicar para no alargar en exceso el capítulo. Ves echando un vistazo y cualquier duda me preguntas.
Démosle a optimizar para empezar con la desfragmentación.
En la parte de las unidades puedes ver el porcentaje de fragmentación y el estado.
En la parte de los cuadrados de colores puedes ver representado el estado del disco y como va cambiando en tiempo real. Guíate por la leyenda de colores de la parte de abajo.
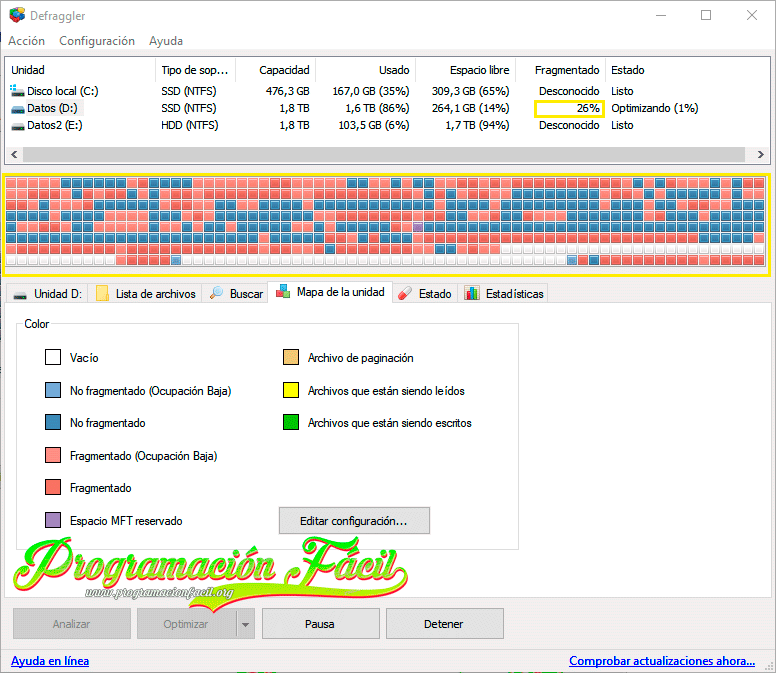
Cómo desfragmentar un disco duro en Linux
Desfragmentar discos en Linux con e4defrag
Yo tengo a mano Kali Linux de otro curso que estoy haciendo, pero puedes hacerlo en otras distros. Si no te funciona en la tuya, dímelo. En muchas viene instalado, pero si no es tu caso te ayudaré.
Abre la terminal y teclea el siguiente comando:
sudo fdisk -l
Esto hará que aparezcan listados los discos. El color verde indica el disco que tengo. En color amarillo la partición que quiero desfragmentar.
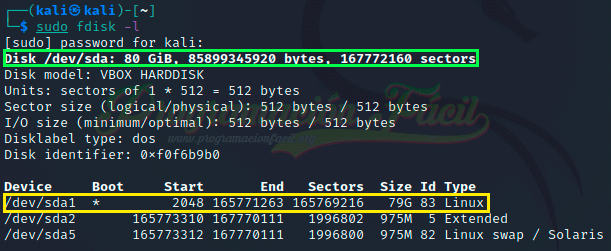
En este caso, si quieres desfragmentar una sola partición, debes utilizar su nombre. Quedará así:
sudo e4defrag /dev/sda1
En cambio, para todo el disco, indica el nombre que aparece en la parte marcada en amarillo.
sudo e4defrag /dev/sda
Se llenará la Terminal de un montón de líneas. Son todos los archivos que va manipulando. Espera a que termine.
Importante utilizar el usuario root con sudo, ya que si no, el desfragmentador no podrá acceder a muchísimos archivos protegidos.
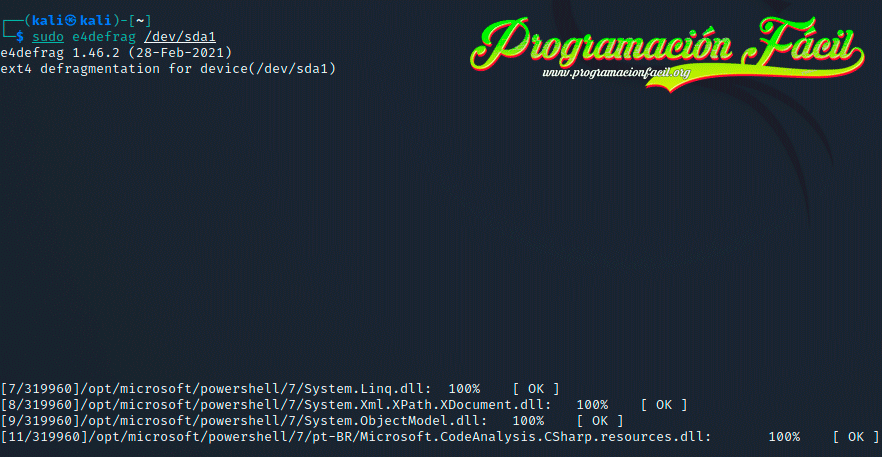
Hasta aquí el cuarto capítulo, Aquí puedes ver más cosas interesantes sobre hardware y software.