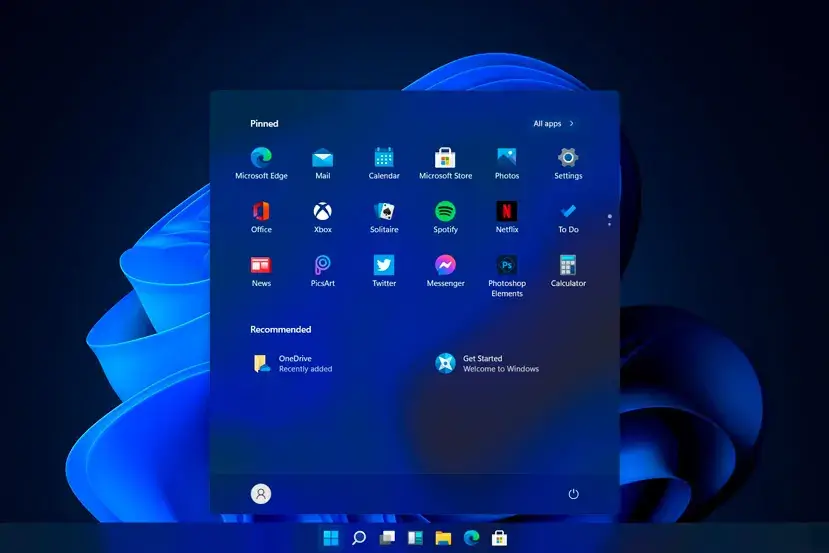Una de las faltas más grandes de Windows 11, desde sus inicios hasta el día en el que escribo esto, ha sido la función de arrastrar y soltar (drag & drop) de la barra de tareas.
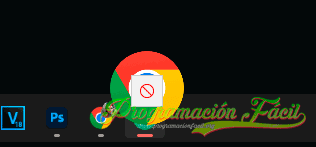
Para quienes trabajamos a diario con equipos con Windows 11, sabemos que tiene grandes ventajas y aunque todavía hay algunas cosillas mal, una de las más tediosas es la de no poder arrastrar a la barra de tareas. Por ese motivo, hoy te traigo una pequeña solución no oficial. Este regalo, se lo debemos a HerMajestyDrMona de GitHub.
Antes de continuar, te tengo que advertir, que la solución es de un usuario de GitHub. No tiene relación con Microsoft. Por lo tanto, no me hago responsable de nada. Lo he probado personalmente y no tengo pegas, pero una cosa es probarlo yo mismo y otra recomendarlo a los demás.
También, antes de que te leas todo esto, recientemente, se ha lanzado la versión 22557 de Windows 11. En esta versión, se ha incluido la función de arrastrar y soltar de la barra de tareas. No obstante, de momento solo está disponible para Windows Insiders, aunque podría perfectamente salir en la 22H2, aproximadamente para octubre de 2022.
Tienes el código abierto para leerlo si sabes programar en C++.
Descargar la herramienta para recuperar arrastrar y soltar de Windows 11
Nos dirigimos al siguiente enlace: GitHub.
Haz click en el enlace.
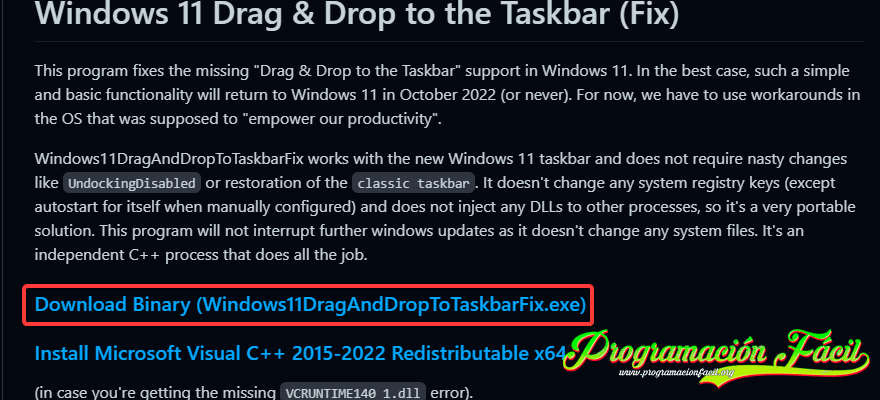
Te llevará a esta página. Descarga el ejecutable y ejecútalo.
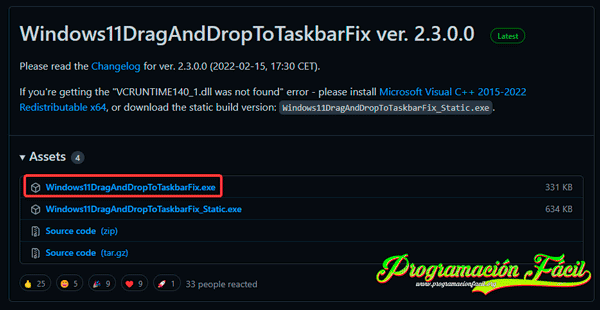
Nos aparecerá este aviso de Windows Defender. Esto es porque el editor del programa aparece como desconocido. Solo nos queda confiar en el programa bajo nuestro propio consentimiento.
Si decides abrirlo, haz click en "Más información".
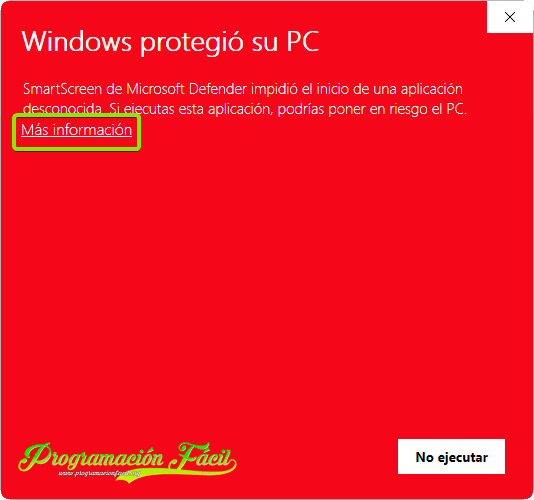
Ahora, te aparecerá el botón "Ejecutar de todas formas" para poder ejecutarlo.
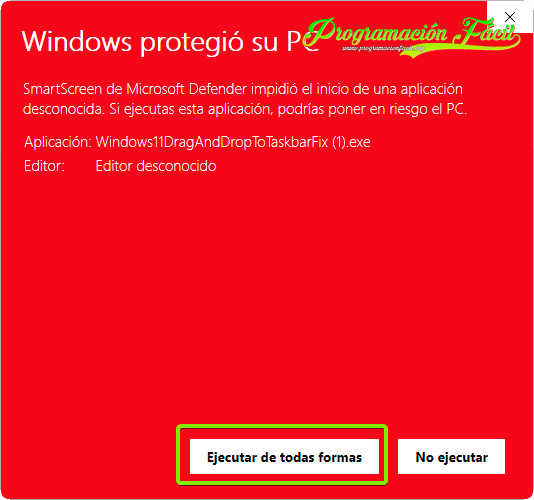
No tienes que instalar nada. Directamente, aparecerá el programa aquí:
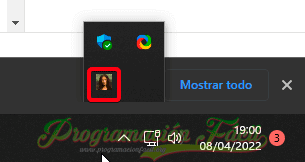
El programa va a quedar por defecto activado para cargarse con el inicio de Windows, para despreocuparse de estar abriéndolo cada vez que encendamos el equipo.
Puede que, en algún momento, Microsoft se decida a sacar una actualización con esta función. Ese día, seguramente, querrás quitar este programa. Para ello puedes ir a sus opciones de configuración o desactivarlo desde el Administrador de tareas de Windows.
Desde sus opciones, haz click derecho en su icono > "Configuration".
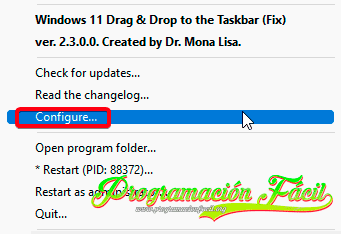
Esto te abrirá una ventana o pestaña del navegador con toda la información acerca de la configuración. También un bloc de notas, es este el que hay que modificar.
Tenemos dos opciones. Si dejamos la primera (AutomaticallyRunThisProgramOnStartup) en 0, vamos a desactivar el programa del inicio de Windows. La otra opción no hay porque tocarla, ya que si está en 0 (ese es su valor por defecto), el programa no se ejecutará como administrador.
En resumen, deja esta línea así: AutomaticallyRunThisProgramOnStartup=0
No te olvides de guardar el bloc de notas.
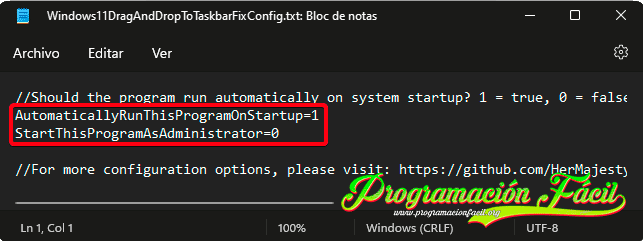
El otro método es desde el Administrador de tareas de Windows. Puedes abrirlo con CTRL+ALT+SUPR.
Ves a la pestaña "Inicio", busca el programa y dale a "Deshabilitar". Despliega este menú con el click derecho sobre el programa.
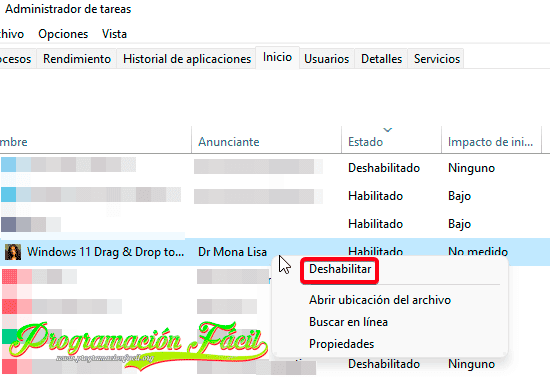
Después, solo tienes que cerrar el programa y podrás eliminar el ejecutable que te has descargado.
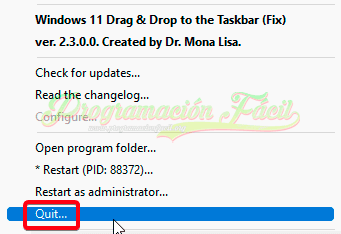
En el vídeo puedes ver su funcionamiento. No es perfecto, pero al menos podremos arrastrar elementos hacia los programas de la barra de tareas.
No te pierdas mi sección de Windows para más artículos como este.