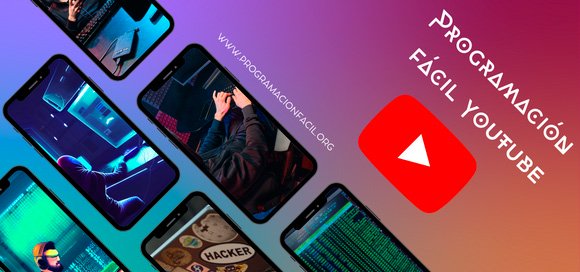Creando un sencillo programa con PowerCOBOL
Capítulo 46: Primer programa con PowerCOBOL, crear, compilar y ejecutable
En este capítulo empezamos ya a crear la primera aplicación. Va a ser muy simple (una ventana con un texto), pero podrás decir que has creado un programa con interfaz gráfica con PowerCOBOL.
Redimensionar el área de trabajo de PowerCOBOL
Lo primero que vamos a hacer es cambiar el tamaño de la ventana principal, la que pone "SHEET1" por defecto. Para realizar esta acción, solo tienes que situar el cursor en cualquier parte del borde de la ventana hacer click y arrastrar.
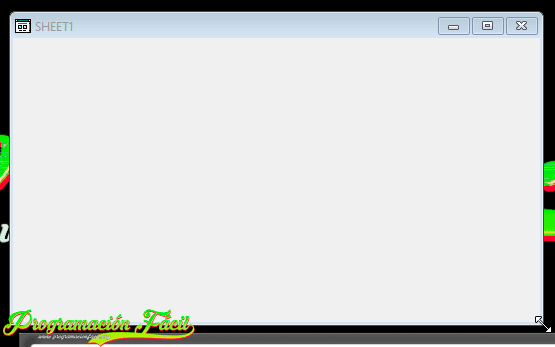
Deja un marco pequeño, ya que la aplicación que vamos a hacer, no requiere de mucho espacio.
Añadir y configurar una etiqueta (Label) en PowerCOBOL
Busca el primer elemento del "Item box". El elemento "Label" (Etiqueta). Haz click en el centro de la ventana del programa para situar esta etiqueta.
Te va a quedar un elemento así:
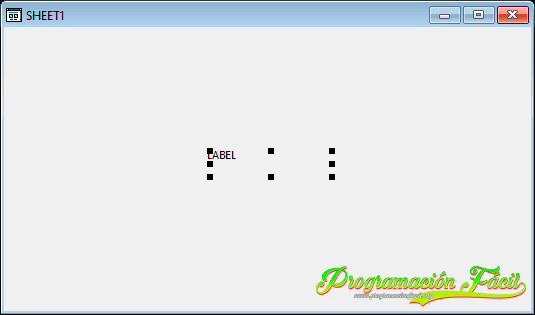
Ahora, para configurarla, debes hacer doble click sobre ella.
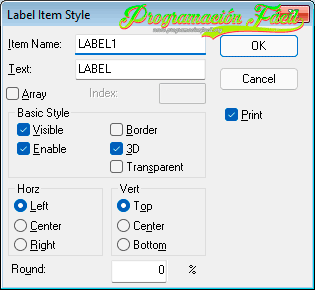
Opciones de configuración del item label
Veamos las partes que interesan por el momento del item label.
- Item name sirve como identificador. Es el nombre que tiene el elemento.
- Text es el contenido de texto que se va a mostrar en la etiqueta.
- Visible si está marcada, hace el elemento visible, si no, queda oculto .
- Enable deja el elemento activado o desactivado.
- Border añade o quita el borde del elemento.
- 3D establece un efecto de profundidad si el borde está activado.
- Transparent hace que el fondo del elemento sea opaco o transparente.
- Horz sirve para posicionar el contenido de texto en posición horizontal.
- Vert sirve para posicionar el contenido de texto en posición vertical.
- Round especifica en porcentajes el redondeo de las esquinas del borde.
Ahora que ya conoces bastante bien este item, pasemos a personalizarlo.
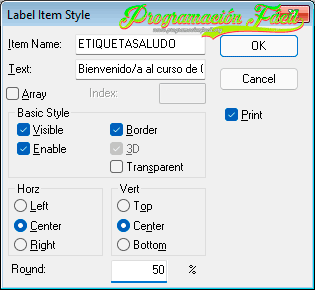
Le daremos a OK. Nos mostrará este mensaje:
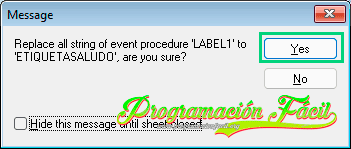
Le daremos al botón "Yes". Lo que nos pregunta, es si en los procedimientos (código COBOL para el programa), queremos reemplazar el string "LABEL1" por el que le hemos dado nosotros. Simplemente es una confirmación para ver si estás seguro de reemplazar el identificador en el código. Cuando escribamos código con PowerCOBOL, lo entenderás mejor.
La etiqueta va a quedar así:

Redimensionar el item Label de PowerCOBOL
Para redimensionar el elemento label, solo tienes que hacer un click sobre él y ajustarlo como has hecho con la ventana. La voy a dejar un poco más grande, ya que quiero aumentar el tamaño del texto.

Tamaño del texto del item label
Para cambiar el texto, tienes que ir al panel Font Box (Caja de fuente).
- Font es la fuente (el estilo de letra).
- Size especifica el tamaño de fuente.
- Style tiene opciones para poner la letra en Bold (negrita), Italic (cursiva), Under (subrayado) y Strike (tachado).
Iremos ajustando el cuadro de la etiqueta hasta que nos convenza, según el tamaño del texto.

Configurar colores en PowerCOBOL
También, podemos modificar el color de fondo de la etiqueta y el del texto. Para hacerlo, seleccionamos la etiqueta. Luego, en la caja de colores (Color Box), vamos a pulsar sobre el botón "Text". Elegiremos un color. Si no te convencen los básicos, puedes darle al botón "Palette" y seleccionar cualquier color.

Para cambiar el color de fondo del elemento, pulsa sobre el botón "Back" (de background, fondo en español).
Guardar programa de PowerCOBOL
Ya lo tenemos todo listo. Es el momento de guardar el programa. Ves al menú File > Save As... y le das un nombre.
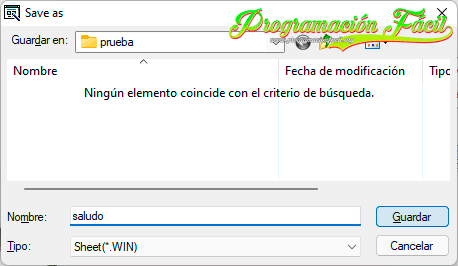
Nos va a generar algunos archivos de proyecto. Aún no son Cuando queramos editar de nuevo el programa, abriremos con PowerCOBOL el archivo con extensión .WIN.
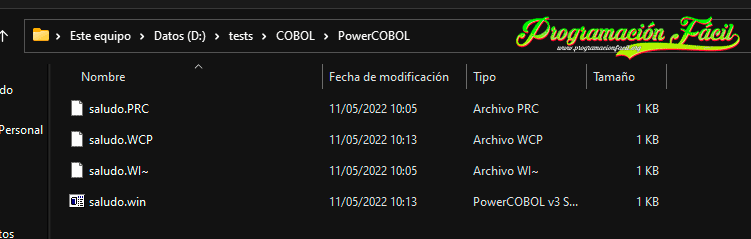
Probar un programa de PowerCOBOL
Para probar un programa antes de ejecutarlo, podemos probar con la opción del menú superior Option > Test.
Crear ejecutable y ejecutar el programa de PowerCOBOL
Una vez lo has probado y ves que está como quieres, es el momento de crear un ejecutable con el que poder abrir el programa.
Ves al menú superior Project > run...
Te aparecerá este mensaje. Haz click en "Sí". Te dice que se ha actualizado el programa, guardado y compilado.
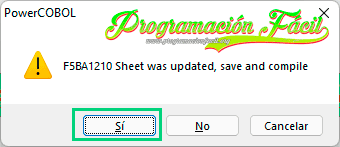
Ahora, pregunta si queremos utilizar como nombre de proyecto el que le hemos dado. Haz click en "Aceptar".
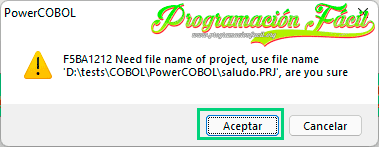
Si todo es correcto, aparecerá este mensaje informativo. Dice que ha terminado. Haz click en "Aceptar".
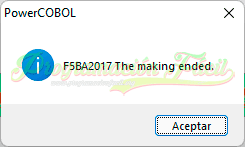
Cada vez que ejecutemos el ejecutable que se ha generado, va a preguntar por las variables de entorno. Si no queremos que salga este mensaje. Deja la opción marcada con el valor de UNUSE (sin uso).
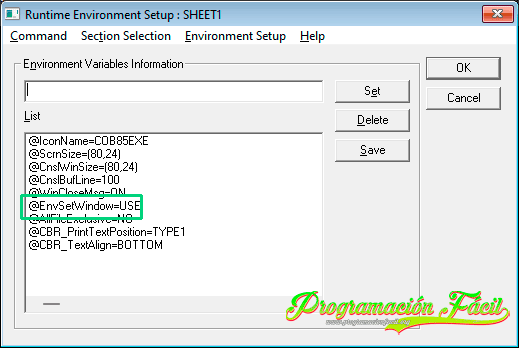
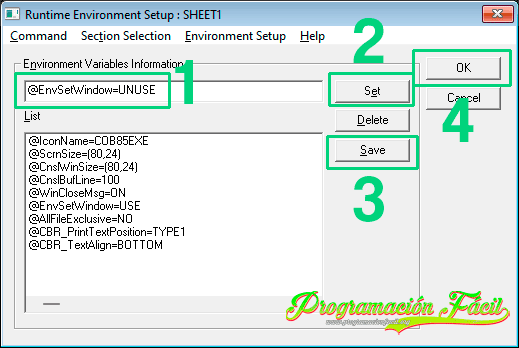
Nos dirá que la información seleccionada se ha guardado en el archivo de inicialización de tu programa. Haz click en "Aceptar".
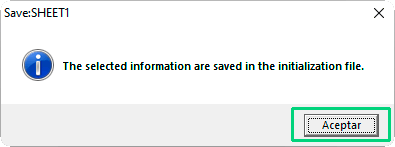
A partir de ahora, solo tienes que abrir el archivo ejecutable (.exe) y no te pedirá nada más.
Más adelante, veremos como empaquetar todos estos archivos. esto en un ejecutable que funcione a modo de instalador.
Cambiar el fondo de la ventana
Ahora, puedes seguir haciendo modificaciones. Veamos como cambiar el color de fondo de la ventana principal.
Haz click en el fondo y en "Color Box", selecciona el color que quieras.
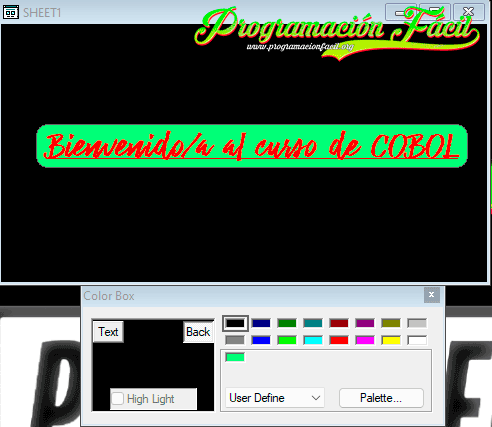
Una vez hayas terminado, puedes darle de nuevo a la opción "Test" para probarlo. También puedes ir al menú superior Project > Build (construir) para añadir los cambios al ejecutable y resto de archivos del programa.

Código COBOL en PowerCOBOL
Si has desarrollado antes en otros lenguajes de programación interfaces gráficas. puede que pienses ¿En qué lenguaje se escribe el código?
PowerCOBOL tiene su propia sintaxis basada en COBOL. De hecho, podemos ver que el sencillo programa que acabamos de crear, está escrito en un archivo .COB. Este archivo contiene todo el código necesario para formar el programa gráfico.
Abre el archivo .COB con OpenCobolIDE. Puede que veas algunos errores. No te preocupes, es solo que OpenCobolIDE no está diseñado para trabajar con PowerCOBOL. No obstante, si conocemos la sintaxis propia de PowerCOBOL, podremos editar el archivo sin problemas desde OpenCobolIDE. De momento, no toquemos nada.
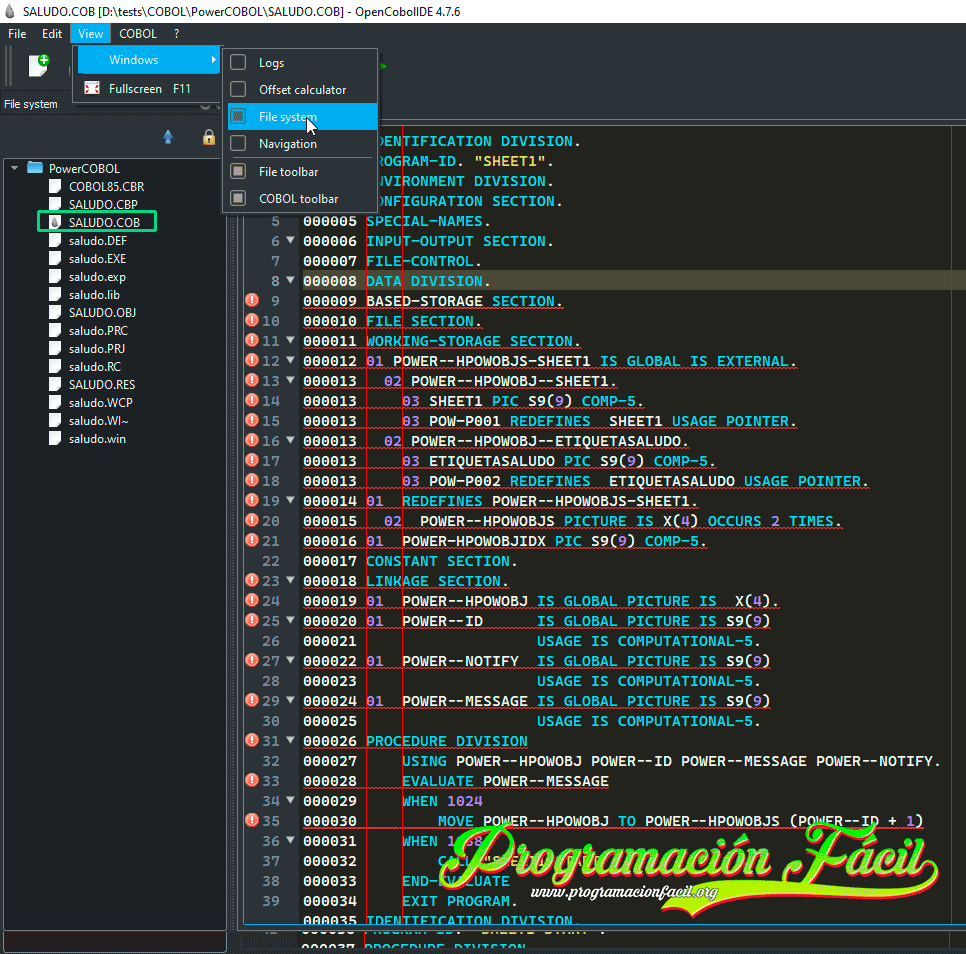
Activa el panel de "File System" si quieres manejar desde el IDE los archivos del programa.
Como puedes ver, aparecen muchos errores. La mayoría en este programa son por culpa de la sección BASED-STORAGE SECTION, que no reconoce COBOL.
Los elementos de PowerCOBOL están almacenados en variables en la WORKING-STORAGE SECTION
Dejo el capítulo aquí. Espero que con este capítulo empieces a tener en cuenta lo relativamente sencillo que PowerCOBOL hace el desarrollo de aplicaciones gráficas.
Comentarios
Si te quedan dudas sobre el temario, sobre Cobol, o cualquier otra cosa relacionada o simplemente quieres agradecer, aquí tienes tu sitio para dejar tu granito de arena. Gracias por tus comentarios y por darle vida a este sitio web.