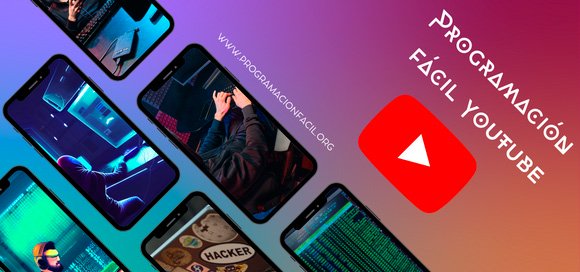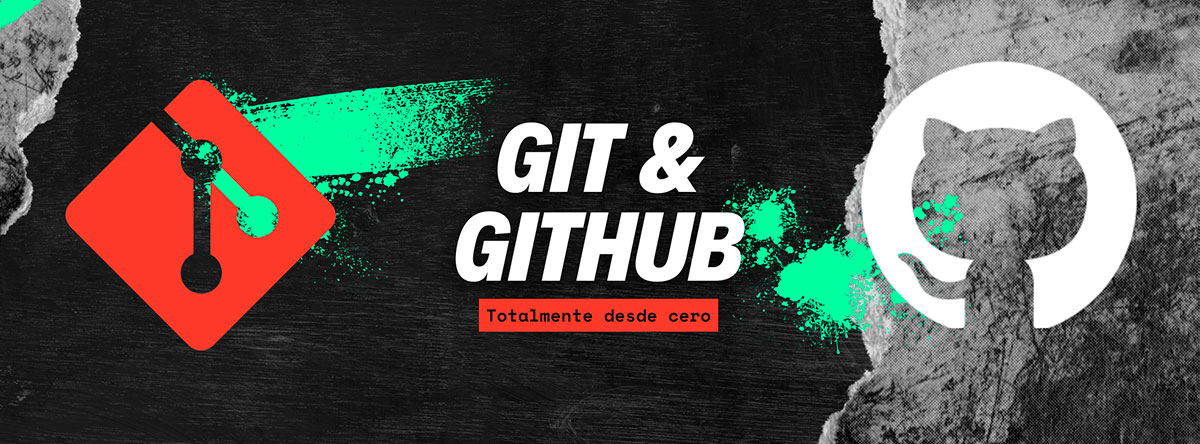
Guía de uso de Git con Atom
Capítulo 9: ¿Cómo utilizar Git desde Atom?
En este capítulo te voy a enseñar un poco sobre el funcionamiento de Git desde Atom, una solución que te puede evitar utilizar ciertos comandos si cuentas con interfaz gráfica.
Tal y como informé al principio del curso en una actualización del mismo, Atom se ha dejado de desarrollar desde el 15 de diciembre de 2022. De modo, que si usas Visual Studio Code, he hecho un tutorial alternativo: ¿Cómo utilizar Git desde Visual Studio Code?
Partimos con un nuevo proyecto de Git. Sin commits y solo con la rama master.
El proyecto tiene un archivo de texto vacío.
Añádelo a los proyectos de Atom en la barra lateral izquierda:

¿Cómo utilizar Git con Atom?
Lo primero para utilizar Git en Atom es acceder a la pestaña Git del lado inferior de Atom.
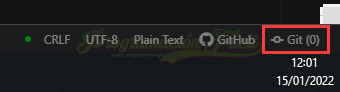
Al hacer click, desplegarás una barra lateral en el lado derecho:
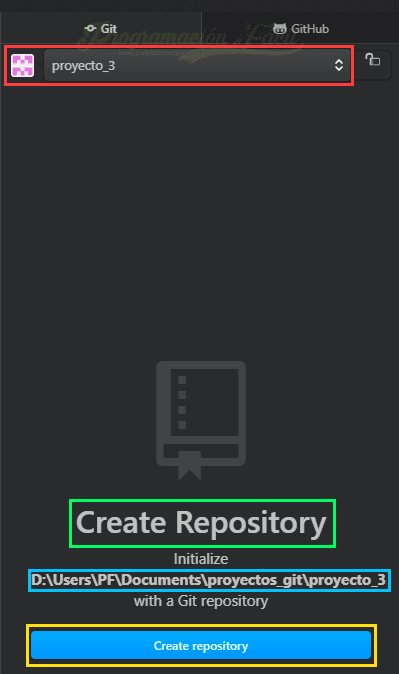
Significado de las partes señaladas:
- Es el selector de proyectos. Si tenemos más proyectos aparecen aquí.
- Si aparece este título, quiere decir que el repositorio no está creado en la carpeta, es decir, aún no se ha hecho el
git init. - Indica la ruta de la carpeta.
- Si pulsas este botón, crea el repositorio Git. Es lo mismo que decirle a Git Bash,
git init.
¿Cómo se inicializa un repositorio Git desde Atom?
Tal y como te he dicho, para inicializar un repositorio Git desde Atom, debes pulsar el botón "Create repository".
Te aparecerá una ventanita de confirmación. Pulsa el botón "Init".
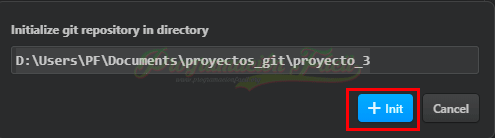
Partes de Git en Atom
Aquí tienes las partes que encontramos de Git en Atom una vez que hemos inicializado el repositorio.
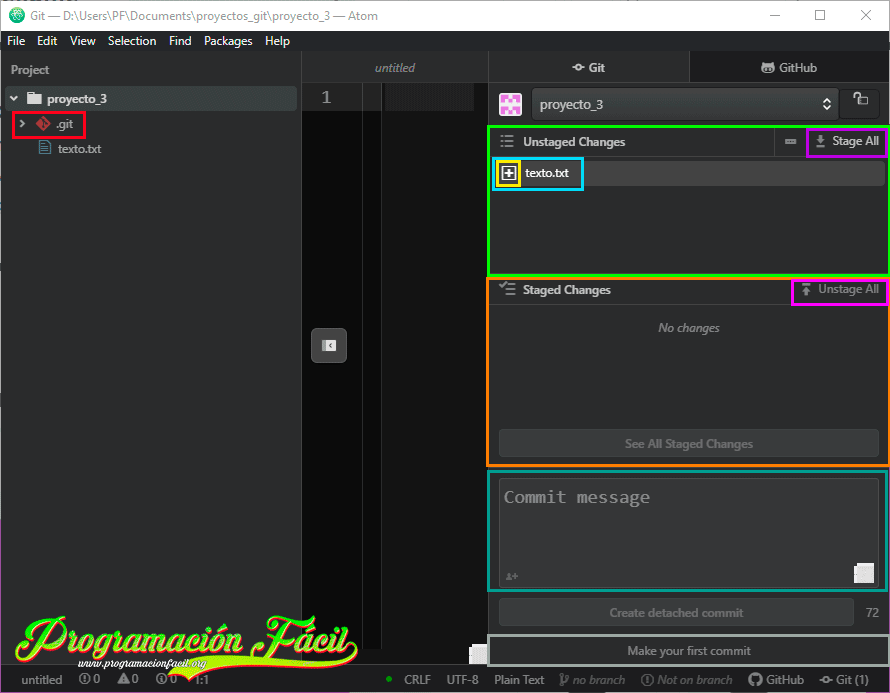
Significado de las partes señaladas:
- Vemos que la carpeta de Git se ha añadido al repositorio.
- El área de cambios Unstaged (los archivos nuevos o modificaciones que no se encuentran en el área de staging).
- Archivo Unstaged (sin añadir al área de staging).
- Símbolo que representa que el archivo no ha sido nunca añadido al repositorio. Se encuentra en estado "Untacked". Si en su lugar hay un símbolo en forma de punto o circulito, quiere decir que el archivo está "tracked" (ya ha sido añadido al repositorio) pero con modificaciones.
- "Stage all" significa añadir todo al área de staging, es como hacer un
git add --allen la consola. En cambio, si quieres añadir los archivos de uno en uno, puedes hacer doble click sobre ellos, el equivalente en la consola es ungit add nombre_archivo. - "Staged changes" es el área de staging.
- "Unstage All" quiere decir que se saque todo del área de staging y vuelva al área "unstaged". El equivalente es hacer un
git reseta secas, sin ninguna opción ni nombre de commit. Si quieres, también puedes sacar archivos individualmente con un doble click sobre ellos. El equivalente en la consola esgit reset nombre_archivo. - Una vez tenemos todo lo que queremos en el área de staging, podemos hacer el commit escribiendo en este cuadro de texto el mensaje del mismo y pulsando el botón "Create detached commit". El equivalente en la consola es el comando
git commit -m "Mensaje del commit". - Este mensaje "Make your first commit" (Hacer tu primer commit en español), aparece cuando aún no hay commits hechos.
¿Cómo se hace un commit de Git desde Atom?
Para realizar un commit lo debes hacer como te he explicado en el apartado anterior, desde el botón "Create detached commit" y escribiendo un mensaje.
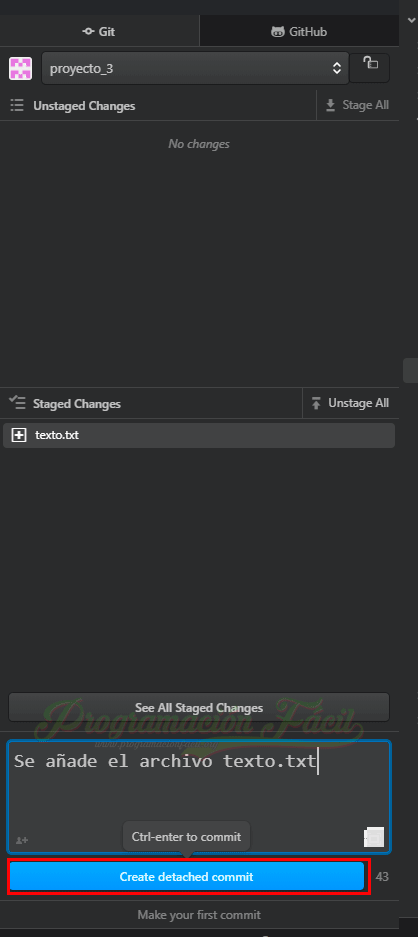
¿Cómo se puede crear una rama de Git desde Atom?
Verás que desaparece todo lo que había en el área de staging y que abajo del todo, al lado de la pestaña de Git, aparece la rama en la que estamos trabajando y el commit:
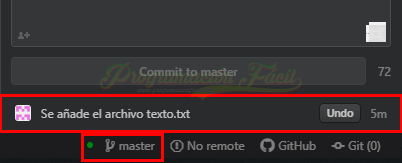
A parte de la rama, aparecen también, tal y como puedes ver en la imagen, los commits que se van realizando con su mensaje. El equivalente es git log con alguna pequeña modificación.
Para cambiar de rama de trabajo, lo podemos hacer haciendo click en la pestaña de ramas (la de abajo del todo en la imagen) y se nos abre un globo con un pequeño menú desplegable. Si tenemos más ramas, aquí las podemos seleccionar y trabajar sobre ellas desde Atom. El equivalente en la consola es git checkout nombre_rama.
Para crear nuevas ramas Git desde Atom, solo tienes que hacer click en el botón "New Branch" (nueva rama en español).
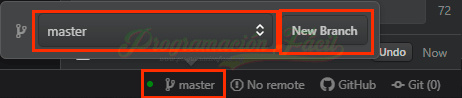
Te aparecerá un pequeño cuadro de texto en el que puedes escribir el nombre de la nueva rama. Presiona nuevamente el botón "New Branch". El equivalente en la consola es un git checkout -b nombre_rama, ya que la crea y nos lleva directamente a ella. Este comando, ya te lo mostré en un capítulo anterior.
El historial de cambios de Git en Atom
Cuando hagamos commits, Atom nos va a mostrar en rojo las eliminaciones de líneas ("deletions") en color rojo (representadas con el símbolo - en la consola) y las inserciones de líneas ("additions") en color verde (representadas con el símbolo + en la consola).
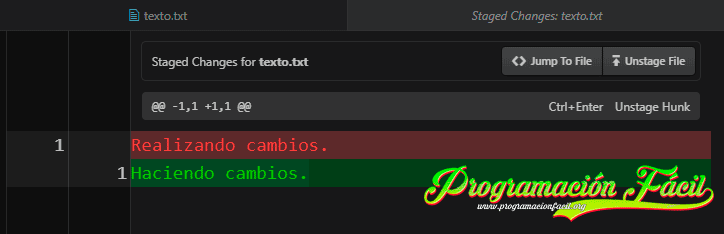
Acceder a commits de Git desde Atom
Para acceder a un commit, selecciona que rama quieres y haz click en alguno de estos. Todo tu trabajo cambiará al de ese commit tal y como podemos hacer con el comando git checkout hash_commit.
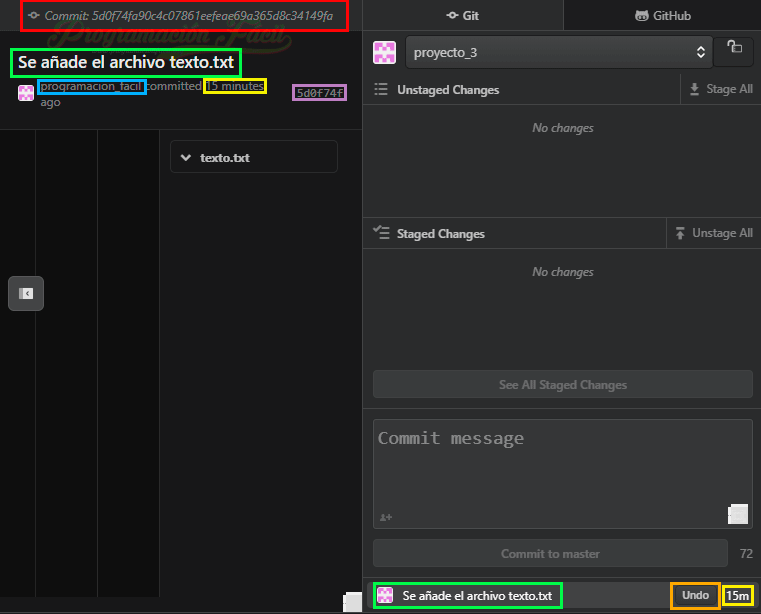
Significado de las partes señaladas:
- Hash del commit.
- El mensaje del commit.
- El autor del commit.
- El tiempo que hace que se realizó el commit.
- Hash reducido del commit.
- Deshacer el commit. Es el equivalente a hacer un
git reset hash_commit.
¿Cómo especificar el usuario y correo electrónico de Git en Atom?
Lo puedes hacer muy fácilmente. Solo tienes que seleccionar el icono marcado en rojo.
Significado de las partes señaladas:
- Avatar del usuario.
- Nombre de usuario (
user.name) - Correo electrónico del usuario (
user.email) - Utilizar el usuario solo para el repositorio actual.
El comando equivalente en la consola Git Bash es este:
git config user.name "programacion_facil"
git config user.email "programacionfacilcontacto@gmail.com"El comando equivalente en la consola Git Bash es este:
git config --global user.name "programacion_facil"
git config --global user.email "programacionfacilcontacto@gmail.com"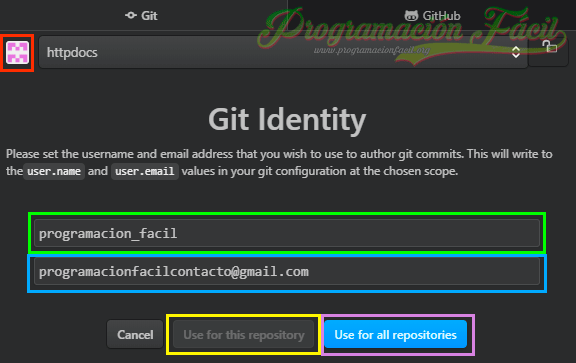
Comentarios
Si te quedan dudas sobre el temario, sobre html, o cualquier otra cosa relacionada o simplemente quieres agradecer, aquí tienes tu sitio para dejar tu granito de arena. Gracias por tus comentarios y por darle vida a este sitio web.