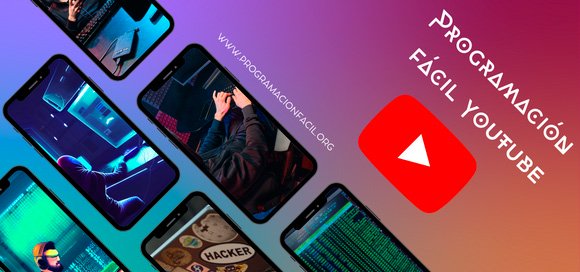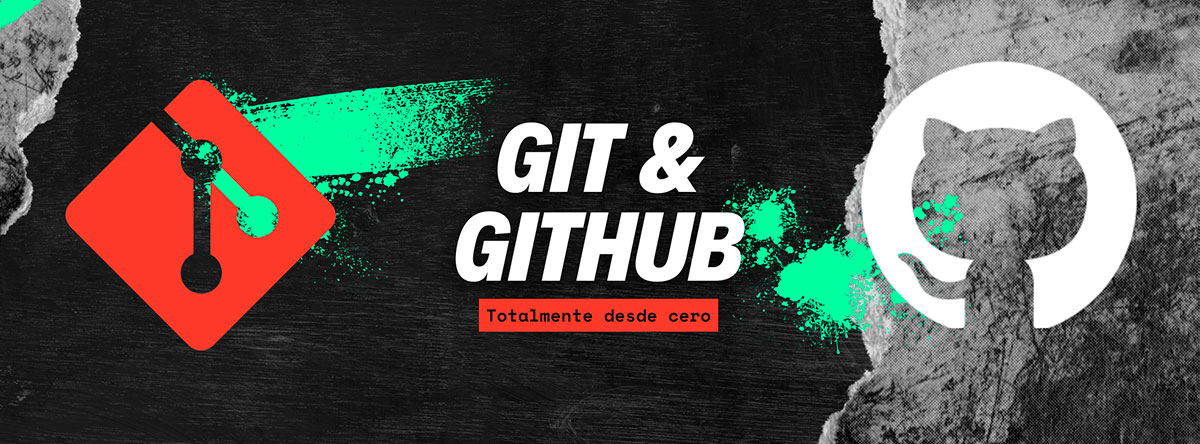
Los comandos para moverse por la consola
Capítulo 3: Moverse por el sistema de archivos y crear carpetas
En este tercer capítulo te enseño a moverte por el sistema de archivos, a listar directorios y a crear nuevos.
Movernos por los directorios del equipo y ver su contenido
Para poder trabajar correctamente con Git, es necesario que aprendas a trabajar totalmente desde la consola. De modo que esto es imprescindible conocerlo y poder seguir correctamente el curso.
Para acceder a una carpeta lo harás con el comando cd seguido de la ruta.
cd rutaTal como expliqué en el capítulo anterior, cuando inicias la consola Git Bash te aparece en el prompt la ruta de la carpeta de tu usuario de Windows (/Unidad/Users/NOMBRE_USUARIO) representado por una virgulilla (~).
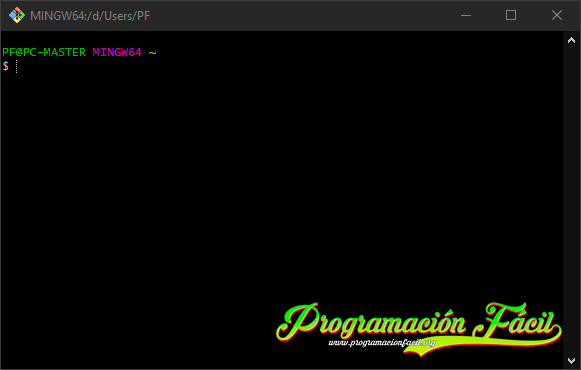
Para que te quede claro donde estamos en la consola, puedes ver la misma ruta en la interfaz gráfica. Es esta carpeta:
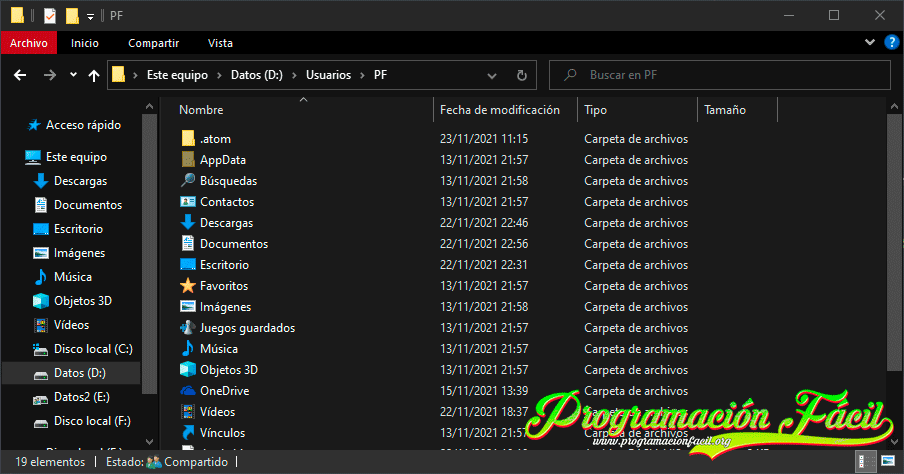
Para ver el contenido de la carpeta en la que se encuentra el prompt, introduce el comando ls, el cual va a listar el contenido de la carpeta.
ls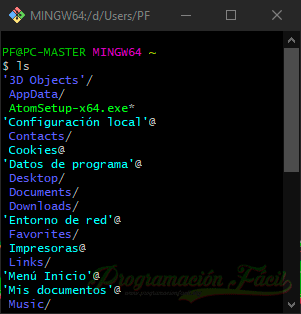
Colores del comando ls
Podemos ver que el comando ls muestra resultados en varios colores. Estos colores tienen un significado y están puestos para que te sea más sencillo identificar los tipos de elementos en el sistema de archivos.
- Color azul : Carpetas.
- Color verde : Archivos ejecutables.
- Color azul celeste : Carpetas especiales de Windows.
- Color blanco : Archivos (pdf, jpg, doc, etc.).
Moverse en la consola a una carpeta específica con ruta absoluta
Pongamos en práctica lo aprendido. Vamos a ver como funcionan las rutas absolutas. Escribe cd con la ruta para acceder a la carpeta Documentos de tu usuario.
cd /d/Users/PF/DocumentsUsers está en inglés y Documents también. Ese es el nombre real de estas carpetas en Windows, lo que nosotros vemos como carpeta Usuarios y Documentos , en realidad es una traducción.
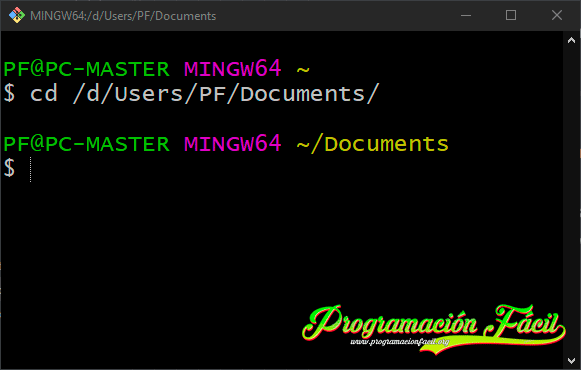
Puedes ver que la parte amarilla del prompt, la que indica la ruta en la que está, ha cambiado por ~/Documents, de modo, que ya estamos dentro de la carpeta Documents .
Si no sabes como se llama una carpeta exactamente y quieres acceder a ella, puedes ir listando con ls. Por ejemplo así se va a la unidad D:
cd /dSe lista el contenido para ver los niveles inferiores. De modo que aquí veremos entre todas las carpetas que la carpeta de Usuarios se llama Users .
lsY así puedes ir carpeta por carpeta hasta llegar a la que no recuerdas exactamente su nombre.
cd /d/UsersPor cierto, puedes utilizar ls con una ruta para ver el contenido de una carpeta sin tener la necesitad de tener el prompt sobre ella.
Para ir directamente a la carpeta de tu usuario, puedes hacerlo con la virgulilla.
cd ~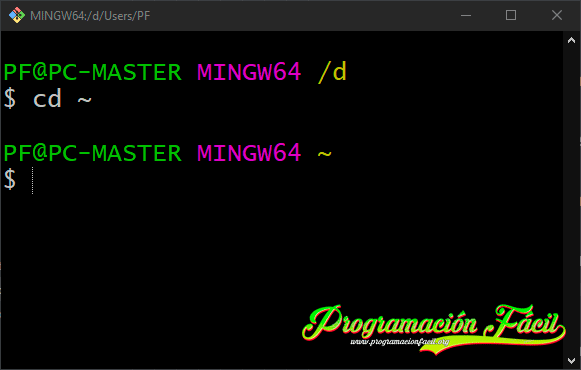
También lo puedes hacer escribiendo cd a secas.
cdMoverse en la consola a una carpeta específica con ruta relativa
La ruta relativa es lo contrario a escribir la ruta completa. Por ejemplo, si estoy en mi carpeta de usuario y tengo que ir a la carpeta Documents , lo puedo hacer escribiendo toda la ruta como has visto en el ejemplo anterior o bien, puedo omitir toda la parte de niveles superiores, es decir /d/Users.
cd Documents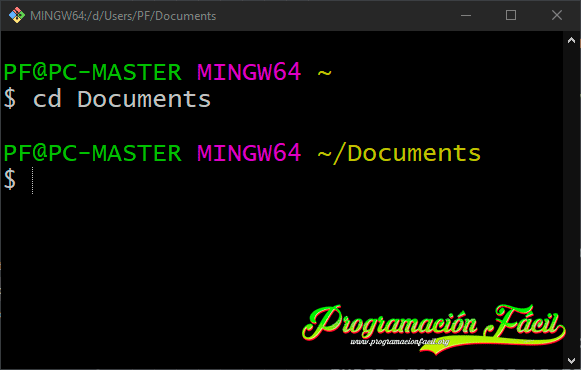
Subir un nivel en el sistema de archivos
Puedes subir un nivel (ir atrás) en las carpetas con el comando cd y dos puntos. Estoy en Documents inicialmente. Voy a utilizarlo varias veces para que veas como funciona.
cd ..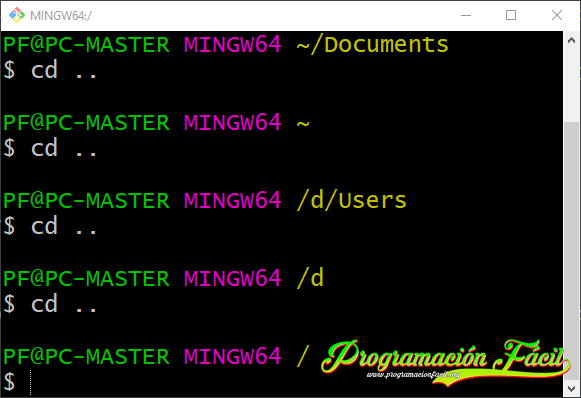
Como crear carpetas desde Git Bash
Para terminar con el capítulo pasemos a un tema importante, la creación de carpetas desde la consola. Bien las podemos crear desde el entorno gráfico de Windows, pero es necesario que aprendas a manejarte en la consola para poder hacer lo que quieras desde ella.
Para crear una carpeta lo haremos con el comando mkdir.
mkdir proyecto1La carpeta se crea dentro de donde está el prompt. Por ejemplo, yo tengo el prompt en la carpeta Documents , pues se crea ahí dentro.
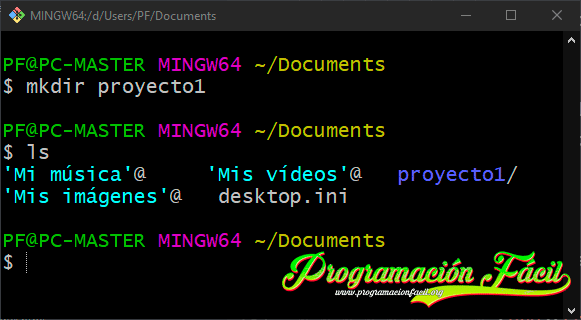
Comentarios
Si te quedan dudas sobre el temario, sobre html, o cualquier otra cosa relacionada o simplemente quieres agradecer, aquí tienes tu sitio para dejar tu granito de arena. Gracias por tus comentarios y por darle vida a este sitio web.