En esta guía vamos a preparar el entorno de programación para Python. Te voy a explicar todo lo que crea necesario, para que tengas un entorno listo para aprender a programar, con este lenguaje de programación.
Contenido de la guía Python para Windows y Linux
En esta guía hablaré un poco sobre lo que es Python y su historia.
También te explicaré las diferencias que hay entre un IDE y un editor de código.
Después de eso, instalaremos uno con todas las extensiones y configuraciones necesarias para que tengas toda la ayuda posible. Por supuesto, te guiaré en la instalación de Python, tanto en Windows como en Linux.
Te explicaré lo que es el intérprete de Python, y crearemos un primer archivo de código. Con él, te mostraré como ejecutarlo con un programa como VSCode, e incluso te mostraré como hacerlo desde la consola, para que sepas moverte por cualquier tipo de entorno sin dificultades.
Todo lo haré tanto para Windows como para Linux. Si solo utilizas uno de estos, te recomiendo que te instales una máquina virtual con VirtualBox o VMWare con el que no utilizas. Conocer el proceso en ambos tipos de sistemas operativos, te va a venir bien a la hora de trabajar en las diferentes empresas. Nunca sabes qué sistemas operativos van a usar. No querrás perder una oferta de trabajo diciendo que no sabes utilizar Python sobre Linux, por ponerte un ejemplo.
Requisitos para hacer esta guía
Para afrontar esta guía, no necesitas más que tener conocimientos de usuario medio. Si sabes realizar estas tareas, no tendrás problemas para empezar:
- Navegar por internet.
- Crear y eliminar carpetas o archivos.
- Descargar e instalar programas.
- Realizar configuraciones sencillas en el sistema operativo.
Si tienes dudas, déjame un comentario. Siempre que el tiempo me lo permita, miraré de ayudarte.
Un poco sobre Python
Python se ha convertido en uno de los lenguajes de programación más populares y usados en la actualidad. Su desarrollo comenzó a finales de la década de los 80 por el informático Guido van Rossum.
Van Rossum desarrolló Python con el objetivo de crear un lenguaje de programación de alto nivel que fuera fácil de leer y tuviera una sintaxis clara y concisa.

El nombre "Python" proviene del grupo de comedia británico llamado Monty Python, de la cual Guido Van Rossum era fanático.
Desde su nacimiento, Python ha crecido enormemente hasta convertirse en un lenguaje esencial en una amplia gama de campos, desde el desarrollo web hasta la inteligencia artificial, pasando por un montón de campos más. Python tiene una comunidad de desarrolladores muy activa, la cuál, ha contribuido al desarrollo de numerosas bibliotecas y frameworks que amplían la funcionalidad del lenguaje.
Aquí tienes algunos de los campos para los que se utiliza Python:
- Desarrollo web: Python se utiliza para crear aplicaciones web y sitios web dinámicos utilizando frameworks como Django y Flask.
- Análisis de datos y ciencia de datos: Python es muy popular en el campo de la ciencia de datos debido a su facilidad de uso y a la disponibilidad de bibliotecas como NumPy, Pandas y Matplotlib para el análisis y la visualización de datos.
- Inteligencia artificial: Python es uno de los lenguajes más utilizados en el campo de la inteligencia artificial debido a la disponibilidad de bibliotecas como TensorFlow, Keras y Scikit-learn.
- Automatización: Python se utiliza para automatizar tareas repetitivas o tediosas, como la extracción de datos de sitios web o la manipulación de archivos.
- Creación de videojuegos: Python también se utiliza para crear videojuegos utilizando bibliotecas como Pygame.
Características y ventajas de Python
Una de las grandes características de Python es su legibilidad.
Python utiliza sangría (indentado) en lugar de corchetes, llaves o palabras clave. Esto hace que el código sea más fácil de leer, comprender y evitar malas prácticas a la hora de indentar mal el código.
Estos y otros detalles que irás descubriendo, lo convierten en un lenguaje ideal tanto para principiantes como para programadores experimentados.
Python es un lenguaje multiparadigma. Esto significa que permite utilizar diferentes estilos y técnicas de programación, como la programación orientada a objetos, la programación funcional, la programación modular, etc. Esta versatilidad permite a los desarrolladores elegir el estilo de programación que mejor se adapte a sus necesidades o incluso implementar varios a la vez.
No solo eso. Python tiene una amplia biblioteca propia (biblioteca estándar de Python) que proporciona un montón de módulos listos para usar. Consiguiendo acelerar el desarrollo de aplicaciones y reducir la cantidad de código que los desarrolladores deben escribir desde cero.
Si le falta algo a la biblioteca estándar de Python, seguro que ya existe alguna otra biblioteca que te permita tenerlo y utilizarlo en tu código.
Otra ventaja de Python es la portabilidad. El lenguaje está disponible en varias plataformas, como Windows, macOS y Linux, lo que permite a los desarrolladores escribir código una vez y ejecutarlo en entornos diferentes sin realizar muchas modificaciones.
Python y los otros lenguajes de programación
Comparado con otros lenguajes de programación, Python destaca por su sencillez y legibilidad. A diferencia de lenguajes como C++ o Java, Python permite a los programadores hacer más cosas con menos líneas de código, acelerando el proceso de desarrollo y reduciendo el riesgo de fallos humanos.
En comparación con los lenguajes especializados en un campo en particular, ya sea R para análisis de datos o MATLAB para computación científica, Python tiene una gran adaptación a prácticamente cualquier campo tecnológico y científico. Su popularidad en la comunidad científica se debe a bibliotecas como NumPy, Pandas y SciPy que sirven para el análisis y procesamiento de datos de formas relativamente baratas y fáciles de implementar.
¿IDE o editor?
Cuando empezamos a programar, necesitamos saber donde vamos a escribir el código. El problema, es que hay tanta información, que puede ser complicado saber que opción elegir. En este apartado te indicaré qué es un IDE, que es un editor de código y diferentes opciones para elegir.
¿Qué es un IDE?
Un IDE (entorno de desarrollo integrado) es una herramienta de software (programa) que proporciona un conjunto completo de funcionalidades para facilitar el desarrollo de software. Un IDE, lleva integrado editor de código, compiladores/intérpretes, herramientas de depuración y otras utilidades en una única interfaz, normalmente, sin la necesidad de extensiones extra. El objetivo principal de un IDE es mejorar la productividad de los desarrolladores, proporcionando un entorno de trabajo completo y práctico.
Un IDE cuenta con una infinidad de cosas como estas:
- Compilador o intérprete de código: los IDE incluyen compiladores o intérpretes integrados que les permiten inspeccionar y ejecutar el código en el mismo entorno.
- Depuración: los IDE proporcionan herramientas de depuración que los desarrolladores pueden usar para revisar el código, solucionar problemas, establecer puntos de interrupción, etc.
- Gestión de proyectos: un IDE te permite organizar y gestionar tus proyectos de desarrollo de software, con acciones como crear, abrir, cerrar archivos y crear estructuras de carpetas dentro del proyecto.
- Autocompletado inteligente: los IDE suelen dar sugerencias de autocompletado, lo que se conoce frecuentemente como intellisense.
- Integración con sistemas de control de versiones: algunos IDE, también ofrecen integración con sistemas de control de versiones como Git para llevar un control sobre los cambios en el código y la gestión de tareas en equipo.
¿Qué es un editor de código?
En cambio, un editor de código, es un programa más sencillo, que te permite crear y editar código fuente. Los editores de código suelen incluir funciones como resaltado de sintaxis, finalización automática, búsqueda y reemplazo, y varias opciones de personalización según las preferencias del desarrollador. Pero no suelen llegar mucho más allá.
Opciones para programar con Python
Veamos algunas de las opciones que tienes para programar con Python. Por supuesto, vamos a ver unas pocas de las muchas que hay.
Programas para PC
Empecemos por los ordenadores. Si tienes uno, esta será la mejor opción para empezar a programar con Python.
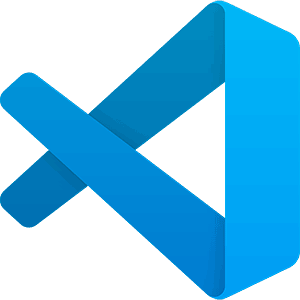
Visual Studio Code
Aunque Visual Studio Code es un editor de código, tiene tantas posibilidades con sus plugins, que no echaremos nada en falta.
Visual Studio Code se centra en la sencillez y en empezar a desarrollar sin grandes complicaciones.
PyCharm
PyCharm es un entorno de desarrollo integrado (IDE) especializado en Python. Tiene muchas herramientas diseñadas específicamente para simplificar el desarrollo de aplicaciones y proyectos en Python.
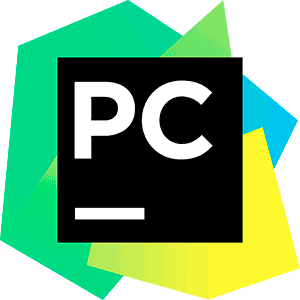
PyCharm proporciona un potente editor de código con funciones como resaltado de sintaxis, autocompletado inteligente, navegación de código, refactorizaciones, análisis estático, depuración y compatibilidad con el control de versiones. También incluye funciones específicas de Python, como trabajar con entornos virtuales, administrar entornos virtuales y administrar dependencias a través de pip.
Una de las excelentes características de PyCharm es su capacidad para proporcionar análisis de código estático y detección de errores en tiempo real, lo que ayuda a los desarrolladores a identificar posibles problemas y mejorar la calidad del código.
PyCharm también proporciona integración con frameworks y bibliotecas de Python populares como son Django, Flask, PyTest y NumPy para facilitar el desarrollo de aplicaciones web, científicas y de análisis de datos.
En la página de descarga, verás que hay una versión de pago para los más profesionales y una versión Community que tiene todo lo que necesitas para empezar con Python y más.
En principio, todo esto lo podemos llevar a cabo con Visual Studio Code, instalando plugins. Eso mismo es lo que vamos a hacer.
¿Por qué no usar el IDE PyCharm si ya lo lleva todo? Por experiencia, sé que PyCharm es increíble y que funciona muy bien. Sin embargo, al tener tantas herramientas, se complica para quienes empiezan en programación. Cuando sepas un poco, ya decides si te cambias de Visual Studio Code a PyCharm u otro IDE.
Programas para Android
Si no tienes un ordenador a mano o si no puedes permitírtelo, siempre tienes la opción de utilizar alguno de los intérpretes de Python que hay en la Play Store para programar con Python.
Estas apps suelen ser muy sencillas y se limitan a permitirte escribir código en una hoja de Python y ejecutarlo. Al menos, aunque no puedas seguramente desarrollar tus proyectos por las limitaciones que tiene, podrás probar todo el código que te vaya enseñando. De esa forma, podrás practicar con todo lo que te enseñe.
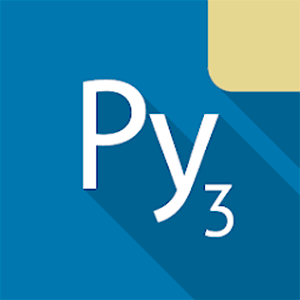
Pydroid 3
Pydroid 3 es un pequeño IDE para programar con Python en Android. Es muy completo y te puede venir bien cuando no tienes un PC a mano.
Python IDE Mobile Editor
Este es otro IDE de Python para Android.
Descargar Python IDE Mobile Editor.
Google Colab y Jupyter notes
Otras opciones interesantes a tener en cuenta, son Google Colab y Jupyter notes.
Google Colab y Jupyter Notebook son dos entornos muy populares para trabajar con Python. Ambos entornos proporcionan una interfaz basada en web que le permite combinar texto explicativo, código y resultados en un único documento interactivo. Es decir, puedes ir tomando apuntes de texto y de fragmentos de código. Después, puedes ir ejecutándolo en el mismo documento y ver los resultados.
Visual Studio Code
Empezamos configurando y preparando todo el entorno de desarrollo en Windows. Después, en otros apartados, haremos lo mismo con Linux (Ubuntu).
Ha llegado el momento de instalar un editor de código o un IDE. En este módulo, utilizaremos Visual Studio Code con varias extensiones. Ya lo dije en el apartado anterior, pero si quieres otro IDE o editor de código y tienes problemas, déjame un comentario para que pueda ayudarte.
Descargar Visual Studio Code para Windows
Para descargar Visual Studio Code, solo tienes que ir a su sitio web oficial.
En este apartado, lo estoy instalando para Windows, de modo que elegiré la opción marcada en la imagen.
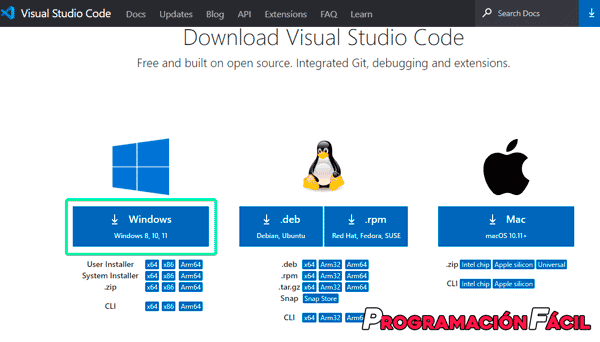
Si utilizas Linux, pasa al siguiente apartado.
Instalar Visual Studio Code para Windows
Una vez descargado. Abre el archivo y comienza con la instalación.

Elige la carpeta donde lo vas a instalar. Si tienes SSD, asegúrate que pones una ruta en él. Gracias a esto, conseguirás que el rendimiento mejore mucho.
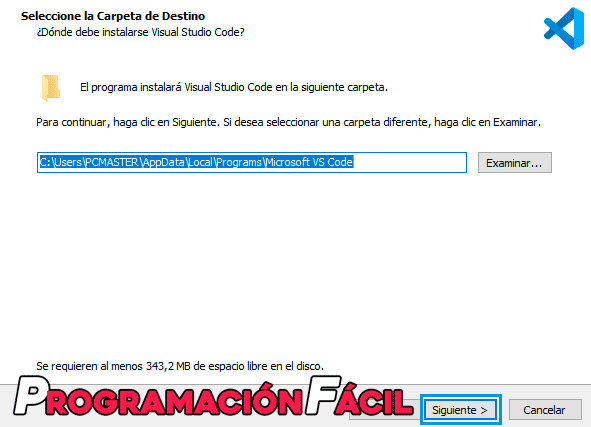
Ahora, haz clic en el botón "Siguiente":
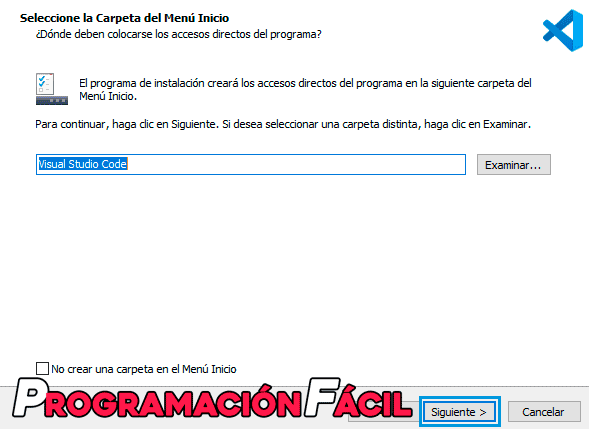
Deja marcadas las opciones que ves en la imagen. Si no quieres un icono del programa en el escritorio, desmarca la primera opción.
Si quieres que al hacer clic derecho sobre archivos y carpetas en el explorador de Windows, se implante la opción de "Abrir con Code", marca las dos casillas que están desmarcadas en la imagen.
Personalmente, no me gusta llenar de opciones el menú contextual de Windows, pero esto ya son mis preferencias, tú elige lo que más te convenga. Estas opciones pueden ser prácticas para abrir el entorno de trabajo desde una carpeta o archivo.
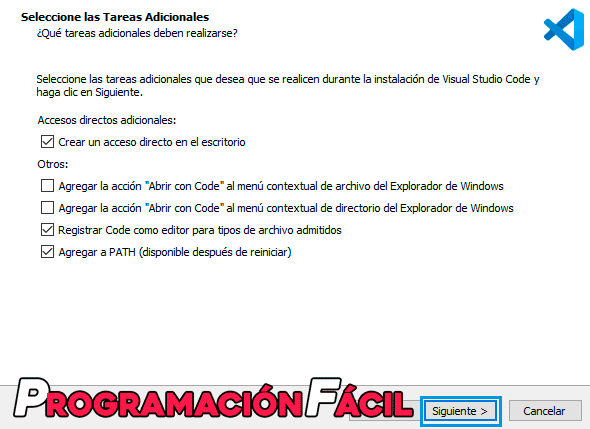
Para continuar con la instalación, haz clic en el botón "Instalar":
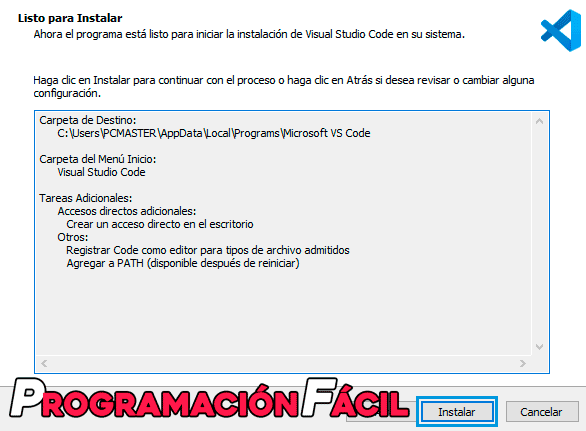
Cuando acabe, te saldrá esta ventana. Haz clic en "Finalizar" para terminar la instalación. Ejecuta Visual Studio Code, vamos a configurarlo un poco.
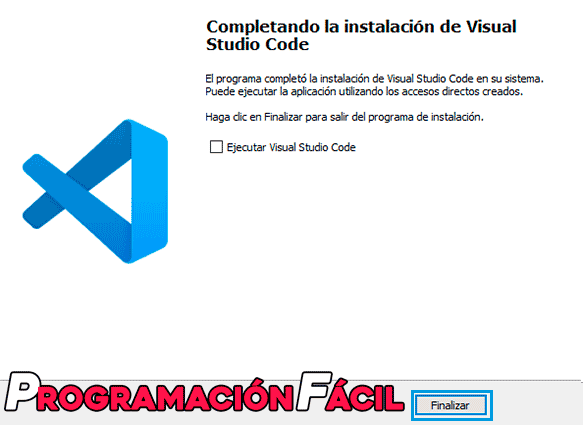
Configurar VSCode para Python
Una vez abras Visual Studio, te saldrá una ventana como esta (puede haber cambiado según el tiempo que haya pasado). Haz click en uno de los cuatro modos de color y luego cierra la pestaña "welcome".
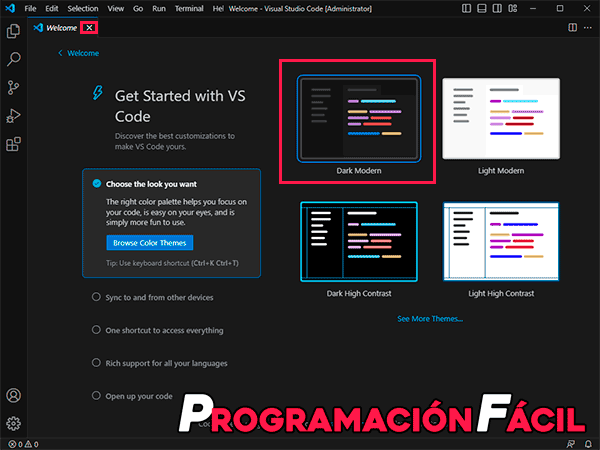
Visual Studio Code en español
Seguramente, te habrás percatado de que Visual Studio Code está en inglés al instalarlo. No nos ha dejado elegir el idioma.
Si quieres ponerlo en español, es muy fácil. Solo tienes que seguir estos sencillos pasos.
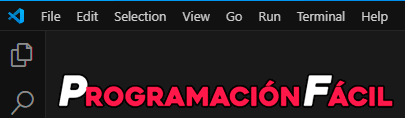
Pulsa la combinación de teclas CTRL + SHIFT + P para abrir la paleta de comandos. Ahí, escribe "Configure display language". Haz clic en la opción.
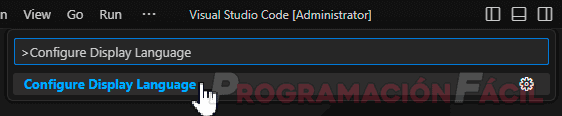
Te aparecerá un listado de idiomas. Selecciona el que quieras. En mi caso, selecciono español.
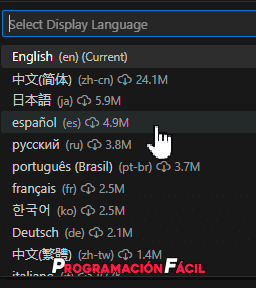
Te dirá lo siguiente:
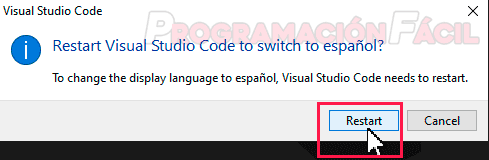
¿Reiniciar Visual Studio Code para cambiar a español?
Para cambiar el lenguaje de pantalla a español, Visual Studio Code necesita reiniciarse.
Una vez reiniciado, ya puedes disfrutar de Visual Studio Code completamente en español.
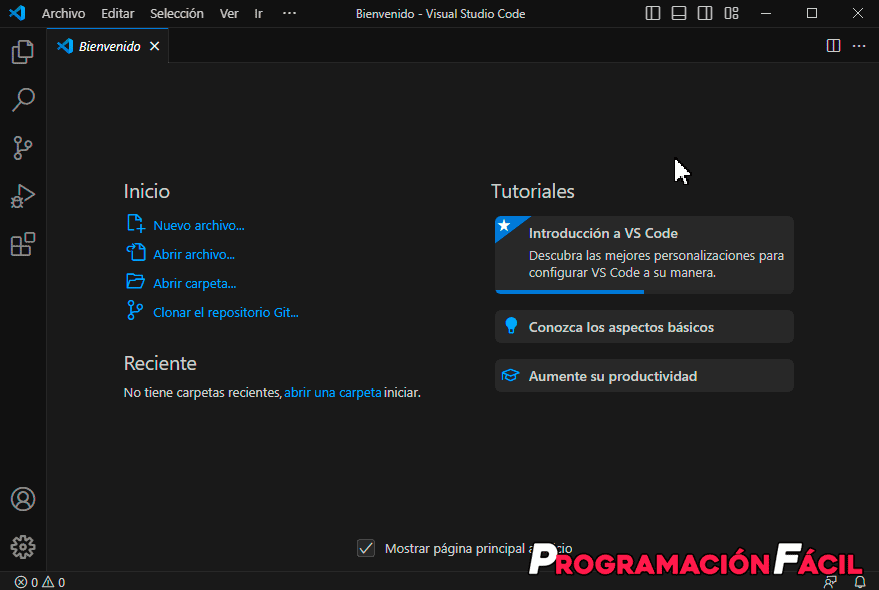
Preparando Python
En este apartado, te enseñaré los pasos que tienes que realizar para instalar y configurar Python correctamente sobre Windows.
Instalación y configuración de Python en Windows
El requisito para tener las últimas versiones de Python sobre Windows, es que tengas al menos, Windows 8, pero te recomendaría, que mínimo utilices ya Windows 10 u 11.
Instalación de Python en Windows
Ahora que ya tenemos el software para trabajar con Python (VSCode), nos hace falta descargar e instalar Python. Si ya lo tienes en tu PC, es buen momento para actualizarlo y si ya lo tienes en la última versión, un paso que te ahorras, puedes pasar al siguiente apartado. Eso sí, asegúrate de que tienes las variables de entorno bien configuradas. Más abajo, en este mismo apartado, te digo como revisarlo.
Descargar Python para Windows
Para descargar Python, ves al sitio web oficial de Python. Descarga la última versión. En el momento de escribir esto es la que ves en la imagen, pero evoluciona tan rápido, que en pocos días van sacando nuevas versiones. No te preocupes por si el temario está obsoleto, ya que siempre lo voy actualizando y modificando según las novedades que salen.
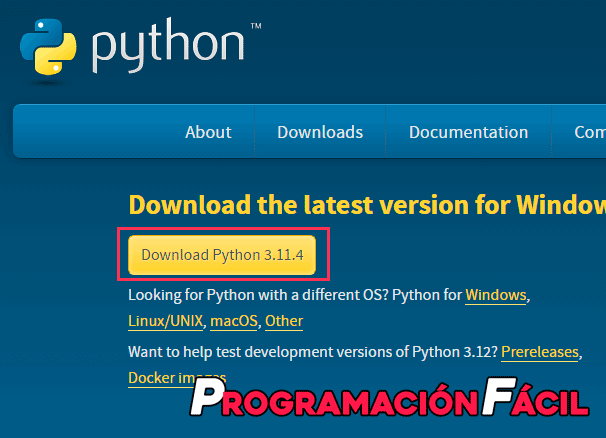
Instalar Python
Una vez descargado, ejecuta el archivo y haz clic en "Install now". Deja las dos opciones de abajo de la imagen marcadas. Son importantes.
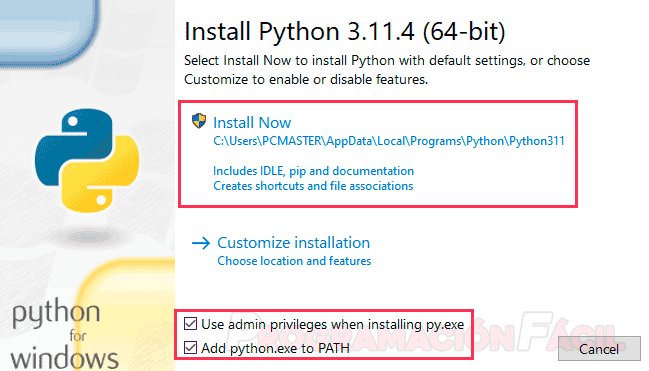
Le damos permiso de administrador para continuar:
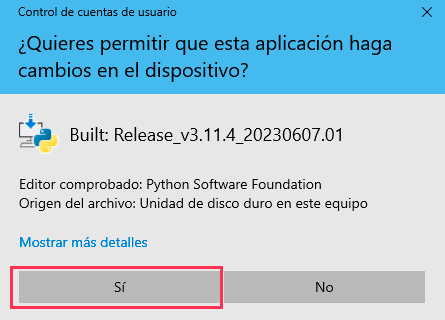
Y finalmente, haz clic en el botón "Close".
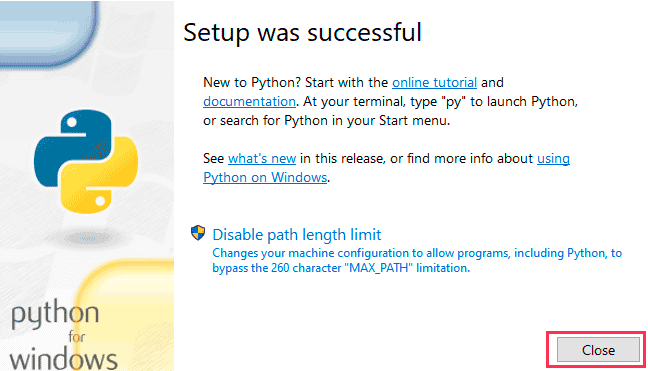
¡Enhorabuena! Ya tienes Python instalado.
Probando la instalación de Python
Para probar si Python se ha instalado correctamente, podemos ejecutar la consola (CMD o símbolo del sistema) y escribir el comando "python":

Al hacer esto, se nos ejecuta el intérprete de Python sobre la consola y nos permite escribir código de Python. En esta ocasión, solo vamos a salir con la función exit().
Al haber utilizado el intérprete de esta forma, hemos comprobado que Python ya está instalado y con las variables de entorno configuradas. Está listo para ser usado en Visual Studio Code o en cualquier otro programa que nos permita escribir código.
Comprobar las variables de entorno de Python
Algo que debes saber, aunque te funcione, es como tienen que estar las variables de entorno para Python. Esto te será de utilidad cuando tengas problemas con esto porque falten dichas variables.
Para comprobarlas o añadirlas, solo tienes que ir a "Editar las variables de entorno del sistema":
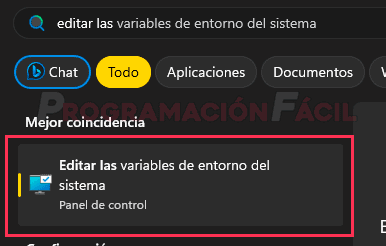
Haz clic en el botón "Variables de entorno":
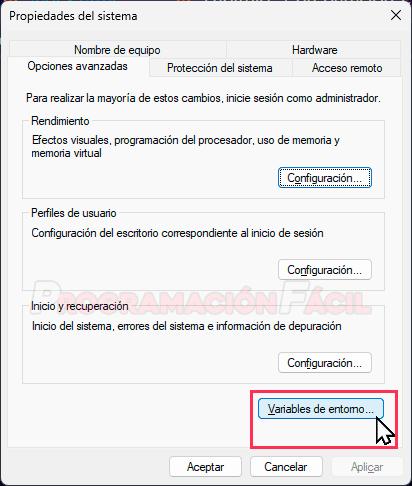
Luego, ves a la parte que pone "Path" y con dos clics abrirás la ventana de la izquierda. Si tienes una línea de Python, no importa que ponga "311" como en la imagen (eso es la versión), lo tienes perfecto.
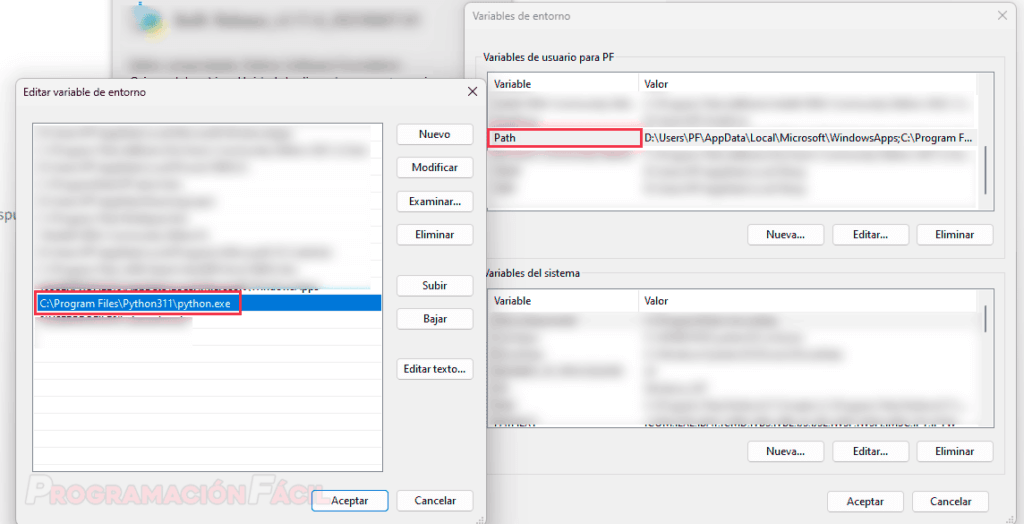
Luego, ves a la parte que pone "Path" y con dos clics abrirás la ventana de la izquierda. Si tienes una línea de Python, no importa que ponga "311" como en la imagen (eso es la versión), lo tienes perfecto.
VSCode para Ubuntu
Vamos a ver como instalar Visual Studio Code en Linux (Ubuntu) y como configurar el idioma a español.
Instalar Visual Studio Code en Linux (Ubuntu)
Tenemos diversas formas de instalar Visual Studio Code. La más sencilla para todo el mundo, es la que verás en este apartado.
Ves a la la tienda de aplicaciones "Ubuntu Software".
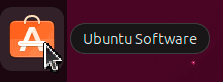
Busca "vscode" y te saldrá Visual Studio Code. Haz clic en el resultado para instalarlo.
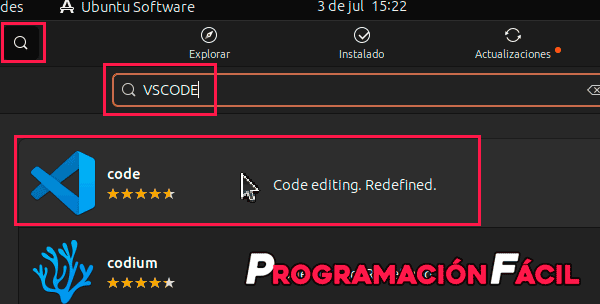
Haz clic en "Instalar":
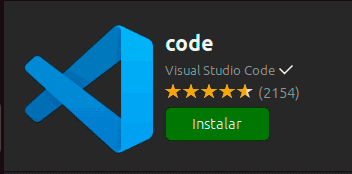
Te pedirá la contraseña para continuar:
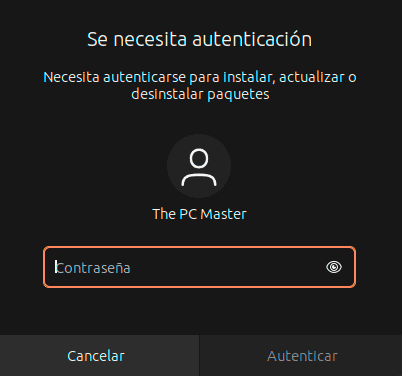
Espera unos instantes y aparecerá de esta forma. Quiere decir que ya está instalado.
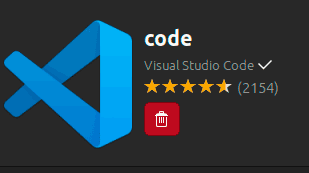
Ya puedes ir a "Mostrar aplicaciones":
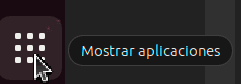
Ahí, busca Visual Studio Code y ejecútalo.
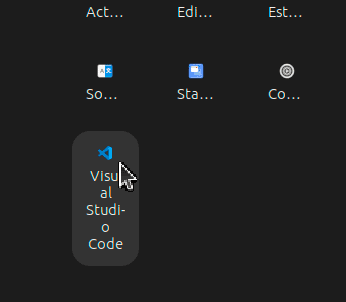
Configurar VSCode para Python
Una vez abras Visual Studio, te saldrá una ventana como esta (puede haber cambiado según el tiempo que haya pasado). Haz click en uno de los cuatro modos de color y luego cierra la pestaña "welcome".
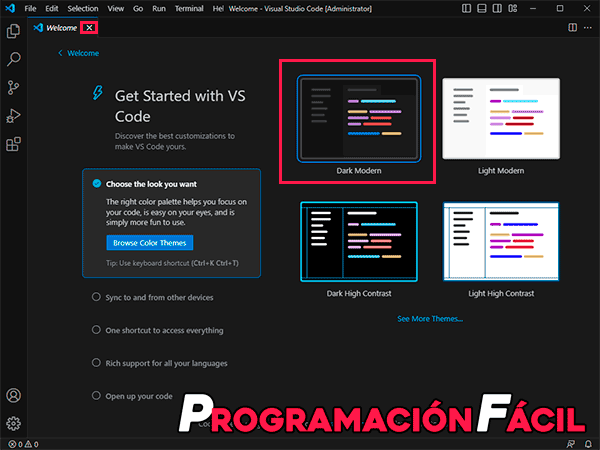
Visual Studio Code en español
Seguramente, te habrás percatado de que Visual Studio Code está en inglés al instalarlo. No nos ha dejado elegir el idioma.
Si quieres ponerlo en español, es muy fácil. Solo tienes que seguir estos sencillos pasos.
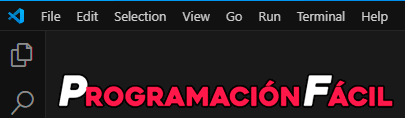
Pulsa la combinación de teclas CTRL + SHIFT + P para abrir la paleta de comandos. Ahí, escribe "Configure display language". Haz clic en la opción.
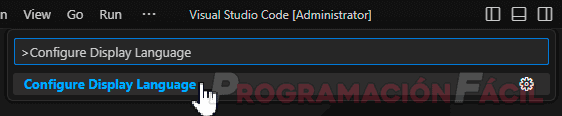
Te aparecerá un listado de idiomas. Selecciona el que quieras. En mi caso, selecciono español.
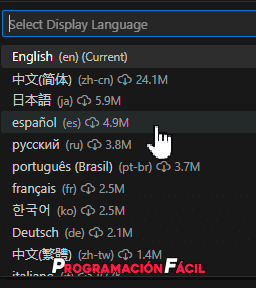
Una vez reiniciado, ya puedes disfrutar de Visual Studio Code completamente en español.
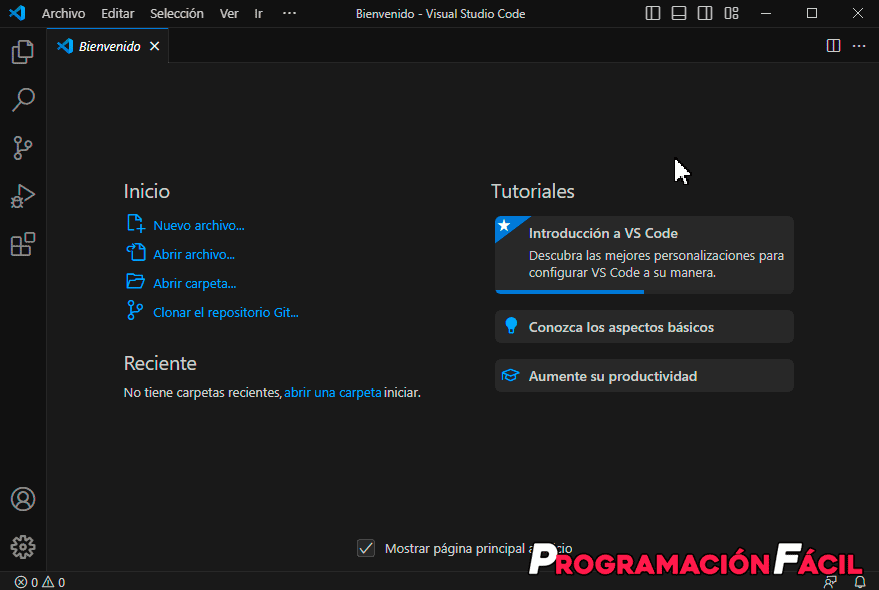
Python para Linux (Ubuntu)
Actualizar la lista de paquetes disponibles en Linux
Lo primero, es utilizar este comando para actualizar la lista de paquetes disponibles:
sudo apt-get update
Con ello, nos aseguramos de tener la última versión disponible, para realizar la instalación de Python de la forma que verás a continuación.
Instalar Python en Linux - Ubuntu
En Ubuntu, Python ya está instalado. Por lo tanto, no tenemos que hacer nada para instalarlo, a no ser, que por cualquier motivo, lo hayas desinstalado. Si escribes, el siguiente comando, se comprobará si está instalado y actualizado a la última versión:
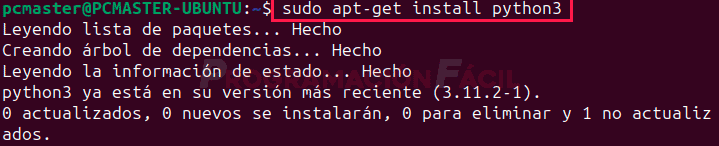
Información
Para abrir la Terminal, dispones del siguiente atajo:
CTRL + ALT + T
Instalar una versión concreta de Python en Ubuntu
Si quieres instalar una versión en concreto, solo tienes que ponerla en el comando:
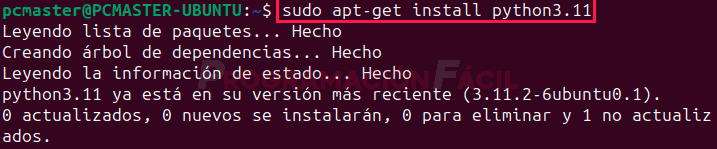
Comprobar la versión de Python instalada
Para comprobar la versión que hay instalada de Python, solo tienes que llamarlo y poner la opción --version:

Instalar PIP en Linux
Lo siguiente que tenemos que hacer, es instalar PIP. Hablaré más en el curso sobre esto, pero de momento, que sepas que es un gestor de paquetes para Python. Gracias a esto, podremos instalar bibliotecas y frameworks de forma fácil.
Para instalar PIP, tienes que poner el siguiente comando en la Terminal:
sudo apt-get install python3 pip
Te pedirá confirmar. Introduce una S de "sí" para continuar.
pip3 --version
Error con PIP en Linux
Más adelante, cuando intentes instalar un paquete con PIP te aparece un error como este dependiendo de la distribución de Linux en la que estés y si sigue las normas de PEP 668 (explicaré esto en otra ocasión).
Resultado (Error)
pip3 install pygame error: externally-managed-environment × This environment is externally managed ╰─> To install Python packages system-wide, try apt install python3-xyz, where xyz is the package you are trying to install. If you wish to install a non-Debian-packaged Python package, create a virtual environment using python3 -m venv path/to/venv. Then use path/to/venv/bin/python and path/to/venv/bin/pip. Make sure you have python3-full installed. If you wish to install a non-Debian packaged Python application, it may be easiest to use pipx install xyz, which will manage a virtual environment for you. Make sure you have pipx installed. See /usr/share/doc/python3.11/README.venv for more information. note: If you believe this is a mistake, please contact your Python installation or OS distribution provider. You can override this, at the risk of breaking your Python installation or OS, by passing --break-system-packages. hint: See PEP 668 for the detailed specification.
Querrá decir, que el sistema te está protegiendo de instalar en el mismo entorno los paquetes de PIP y los de APT. Cosa que podría generar errores críticos.
Entornos virtuales de Python
Para evitar este problema, crearemos entornos virtuales.
Aún no voy a explicar como funcionan los entornos virtuales, porque a muchos de vosotros (los que empezáis en programación) os costaría entender el concepto y aplicarlo correctamente. Y en este módulo, aún no hemos llegado a esa parte. Quiero hacer las cosas bien, y explicarlo cuando tengáis mayor contexto.
Por ahora, te diré que es como tener una caja dentro de otra caja. La caja externa, es tu sistema operativo. Ahí puedes guardar los APT de programas. Dentro de la caja interna, guardaremos los PIP, así no se pelean.
Información
Si usas en Windows, no es necesario que crees entornos virtuales para instalar cosas con PIP. Ya los crearás en el momento en el que lo explique detalladamente.
Crear entorno virtual en Ubuntu
Para crear un entorno virtual, solo tienes que abrir una Terminal. En ella, dirígete a la ruta donde quieres crear el entorno (un directorio o carpeta).
Moverse por directorios en la Terminal
Para moverte por los directorios en Linux, debes utilizar el comando cd. Por ejemplo, supongamos que queremos crear un directorio en nuestra carpeta personal de usuario, dentro de Documentos. Entonces, iremos así (suponiendo, que ya hemos abierto la Terminal en la carpeta de usuario):
cd Documentos
Una vez estás en el directorio deseado, haz una carpeta donde guardarás tu próximo proyecto de Python (La carpeta que vas a abrir con Visual Studio u otro programa similar).
Crear una carpeta desde la Terminal
Para crear una carpeta utiliza el comando mkdir:
mkdir pruebas-python
No recibirás confirmación, pero tampoco ningún error. Eso indica que la carpeta se ha creado correctamente. Puedes comprobarlo con este comando:
ls
Te aparecerá la carpeta en azul (Ubuntu). Puede variar si tienes la Terminal personalizada.

Entoces, utiliza el comando para entrar al directorio creado.
cd pruebas-python
Instalar venv de Python en Linux
Vamos a instalar el paquete venv para crear entornos virtuales:
sudo apt install python3.11-venv
Aquí fíjate en la versión de Python que tienes instalada para ponerla en el comando. Te he dicho como se hacía al principio de esta página. Una vez lo tengas, sustituye el 3.11 por el número que tengas (obvio, si es la 3.11 la que tienes, déjalo igual).
Te pedirá confirmar la instalación. Introduce una S de "sí".
Ahora, es el momento de escribir el comando de creación del entorno virtual.
python3 -m venv entorno-pruebas
entorno-pruebas es el nombre que le quieras dar al entorno virtual. Deberás recordarlo. No pongas caracteres especiales, acentos o espacios.
Si no hay error ni confirmación, se ha creado correctamente.
Activar un entorno virtual de venv
Lo siguiente es entrar dentro de él. Iniciarlo y activarlo en el prompt de la Terminal (donde ponemos los comandos).
source entorno-pruebas/bin/activate
Después de poner este comando, verás que el prompt ha cambiado ¡Enhorabuena! ya estás en el entorno virtual. Todos los comandos que pongas aquí, afectarán solo a dicho entorno. Fíjate que a la izquierda, entre paréntesis, pone el nombre del entorno virtual en el que estamos.

Instalemos cualquier biblioteca de Python para probarlo. Por ejemplo, NumPy.
pip install numpy
Verás que esta vez no te sale ese terrible error.

Ya puedes trabajar e instalar lo que quieras dentro de este entorno. Si lo quieres eliminar, solo tienes que eliminar el directorio (cierra el entorno virtual antes).
Si quieres crear más proyectos, solo tienes que poner en ella el mismo comando de antes:
python3 -m venv entorno-pruebas
Una vez creado, lo inicias con "source" como te he enseñado.
Una vez termines de trabajar con el entorno virtual, puedes cerrarlo. Para ello, solo tienes que poner este comando:

Verás que el prompt recupera su estado original.
Para activarlo de nuevo, haz lo del comando "source". Ya sé que me repito, pero es para que todo el mundo pueda seguir el ritmo y no se pierda.
Extensiones o plugins para Visual Studio Code y Python
En este apartado, vamos a instalar unas cuantas extensiones que necesitas para empezar con Python. Estas te ayudarán en múltiples ámbitos. Te recomendarán mejores prácticas, te marcarán errores, te recomendarán palabras para escribir código Python, etc.
No solo eso, también vamos a ver como instalar temas e iconos en Visual Studio Code, para que tengas un aspecto visual que se adapte a tus gustos y te ayude en la legibilidad del código.
Información
El atajo de teclado para abrir el panel de extensiones es:
CTRL + SHIFT + X
Extensión Python para Visual Studio Code
La primera extensión que vamos a instalar es "Python". Esta es una de las extensiones "obligatorias" si quieres escribir código Python con VSCode.
En esta imagen puedes ver el proceso de instalación. No podía resultar más sencillo:
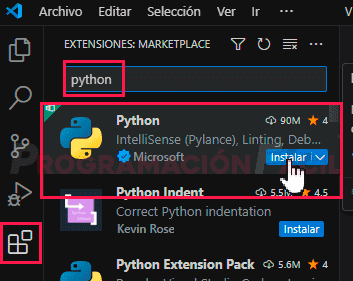
Información
Aunque la extensión se llama Python, no quiere decir que estés instalando Python. Es un plugin o extensión que lleva múltiples ayudas para hacerte el trabajo más fácil y que cometas menos errores.
Extensión Code Runner
La siguiente extensión que vamos a tener en cuenta, es Code Runner. Gracias a ella, podrás ejecutar solo las líneas que señales en el código con el cursor. De esta forma, podrás probar partes del código por separado sin tener que ejecutarlo todo. Esto va muy bien cuando estamos implantando mejoras, añadiendo nuevas funcionalidades o buscamos fallos en el código.
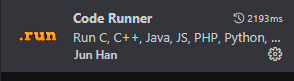
Importante
Por el momento, no la instales. Ya te lo indicaré cuando la vayamos a utilizar, ya que al instalarla, te puede cambiar la configuración para ejecutar archivos de Python. Prefiero explicar bien como funciona antes de que la instales, que no vayas a tener problemas para seguir el curso por eso.
El proceso de instalación es el mismo en todas las extensiones.
Extensión Pylint
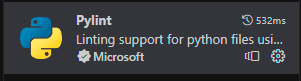
Pylint es una herramienta de linting estática para Python que verifica su código fuente en busca de posibles errores, problemas de estilo e incumplimientos de las convenciones de codificación. Su objetivo principal es mejorar la calidad del código y hacer que los proyectos de Python sean más fáciles de mantener.
Extensión Pylance
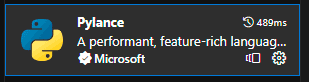
Pylance es una extensión para Visual Studio Code que mejora su experiencia de desarrollo de Python en el editor. Ofrece funciones avanzadas como finalización de código, información de tipo, navegación inteligente y refactorizaciones.
Extensión Error lens
Error lens es una excelente extensión para visualizar todo tipo de fallos y advertencias en el código. Los avisos aparecen al lado de cada línea con problemas, en tiempo real, a medida que escribes código.
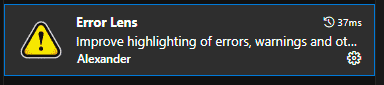
Es una extensión que en algunos momentos podría hacerse algo pesada, pero en mi opinión, es genial, sobretodo si estás empezando con Python.
¿Cómo instalar temas para Visual Studio Code?
Instalar temas en Visual Studio Code, es como instalar extensiones, ya que en realidad, son eso mismo. Por lo tanto, ves a la sección de extensiones de VSCode y busca cosas como "theme" o incluso, si sabes el nombre de algún tema o crees que podría existir, escríbelo.
El que yo suelo utilizar últimamente, es "2077 theme".
Configurar un tema instalado en Visual Studio Code
Para configurar el tema recién instalado en Visual Studio Code, solo tienes que hacer clic en "Configurar tema de color" (una vez lo hayas instalado). Te saldrá un menú de selección. Algunos temas traen varios estilos. El de la imagen solo uno. Lo seleccionas y listo.

Extensión para iconos
Algo que te dará más personalización a tu entorno, es una extensión para añadir iconos. Cada tipo de archivo en tus proyectos de Visual Studio Code, sale con un pequeño icono. Por ejemplo, los archivos de Python, salen con el logo de Python. Los de JavaScript con su correspondiente logo, y así con todos los tipos de archivo.
Los iconos que trae Visual Studio Code, son muy sencillos y "apagados". Para cambiarlos, solo busca extensiones con el término "icons", en la sección de extensiones.
Configurar los iconos
Para configurar los iconos, haz lo mismo que con el tema. Selecciónalo del menú:
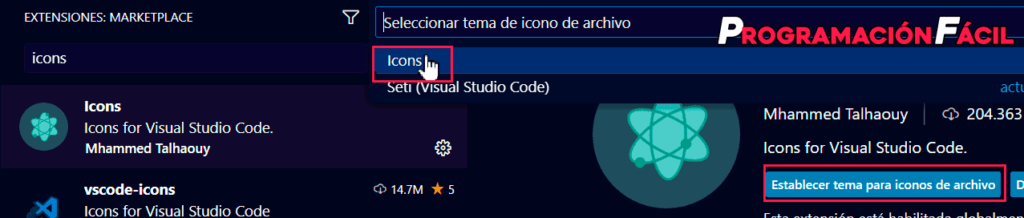
Configuración inicial para proyectos Python
Pasamos a ver de forma breve como crear una carpeta de proyecto y abrirla con el explorador de Visual Studio Code. Desde este lugar tendremos todos los archivos de nuestro proyecto a mano, para no tener que estar buscando archivos por el PC ni abriéndolos manualmente.
Configurar la carpeta de proyecto en Visual Studio Code, es muy sencillo. Tan solo tienes que tenerla creada allá donde quieras en tu PC. Vas a la sección del explorador y pulsa en "Abrir carpeta".
Información
El atajo de teclado para abrir el panel del explorador de archivos es:
CTRL + SHIFT + E
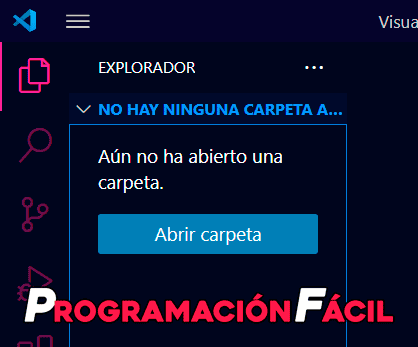
Te saldrá el explorador de Windows. Selecciona la carpeta creada o crea una desde aquí si no la tienes.
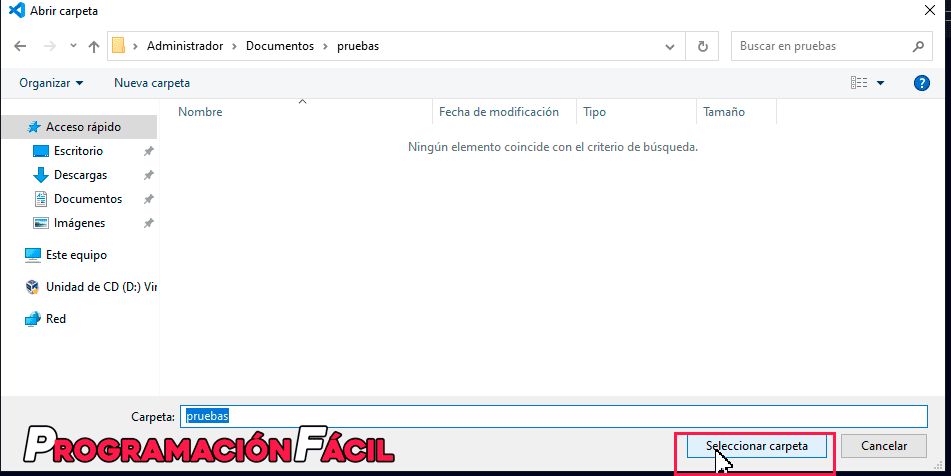
Si nunca antes la abriste, te saldrá este mensaje. Debes darle a "Sí, confío en los autores".
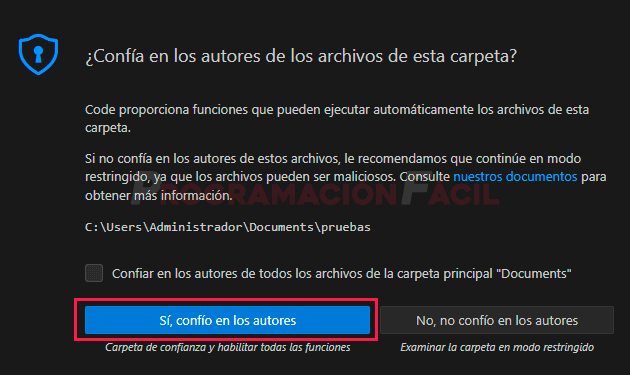
Importante
Aunque esta verificación puede parecer innecesaria, ya que has creado tú la carpeta y sabes que no lleva nada malicioso, se utiliza para advertir del contenido que te descargues de terceros. Puede ser que vayas a GitHub, te descargues una carpeta de proyecto entera, y que esta tenga código malicioso en su interior.
La opción "No, no confío en los autores", se usa para poder examinar la carpeta en modo seguro o restringido, así puedes analizarla con mayor tranquilidad.
Con esto ya tienes disponible tu carpeta de proyecto en el lateral de Visual Studio Code. Desde aquí, podremos abrir, crear y eliminar todos los archivos de nuestros proyectos.
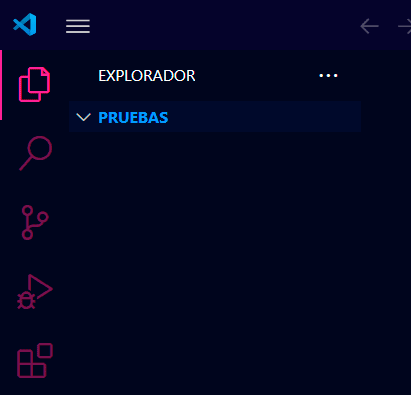
Interprete vs compilador
En este apartado voy a hablar de un tema muy importante, el intérprete de Python y las diferencias con los compiladores.
¿Qué es el intérprete de Python?
El intérprete de Python es un programa que ejecuta el código fuente de Python línea por línea, lo traduce a lenguaje de máquina y lo ejecuta de inmediato. Piensa en los traductores de directos, que van traduciendo lo que se dice frase por frase a medida que se va diciendo. Esto es más o menos lo mismo.
El intérprete toma cada instrucción, la traduce a lenguaje de máquina y luego la ejecuta.
Si hay un error en tu programa, el intérprete muestra un mensaje de error y la zona exacta del problema. Esto va a facilitar la identificación y corrección del mismo. Esto hace que el proceso de desarrollo y depuración sea más eficiente y productivo.
¿Qué es un compilador?
Los compiladores, por otro lado, convierten todo el código fuente escrito en un lenguaje de programación a un lenguaje de máquina en un solo paso antes de la ejecución. En lugar de ejecutar el código directamente, el compilador crea un archivo ejecutable que contiene todo el código traducido. Este archivo se puede ejecutar repetidamente sin volver a compilar. Los compiladores tienden a producir ejecutables más rápidos y eficientes porque la transformación se realiza una vez y el proceso de interpretación no tiene que repetirse en cada ejecución.
Información
Te tiene que quedar claro, que Python no utiliza compilación. Utiliza intérprete.
Ventajas de los intérpretes y compiladores
Los intérpretes permiten depurar (solucionar errores en el código) el código más fácilmente, son portables, que quiere decir que el código fuente de Python es compatible allá donde podamos instalar el intérprete de Python.
Los compiladores, por norma general, tienen un mayor rendimiento, porque el código se transforma inmediatamente y no tiene que hacer la transformación cada vez. Además, ayudan a proteger ocultando el código fuente de los programas cuando se genera el ejecutable, de forma que no se pueda leer y copiar el código.
¿Cómo se crea y ejecuta un archivo de código Python?
En este apartado te voy a enseñar a crear tu primer archivo de Python y a seleccionar el intérprete que instalamos en un apartado anterior (al instalar Python en el PC).
Crear un archivo .py
Los archivos de código fuente de Python tienen que tener la extensión .py. Son archivos de texto plano que podemos escribir hasta con un bloc de notas. Por supuesto, no vamos a hacerlo con eso, ya que no contaríamos con todas las ayudas del entorno que hemos preparado en este módulo.
Ves a la parte del Explorador de Visual Studio Code. A continuación, haz clic en el icono "Nuevo archivo...". Este aparece solo si te diriges al lado del nombre de la carpeta de proyecto, como puedes ver en la imagen.
Información
El atajo de teclado para abrir el panel del explorador es:
CTRL + SHIFT + E
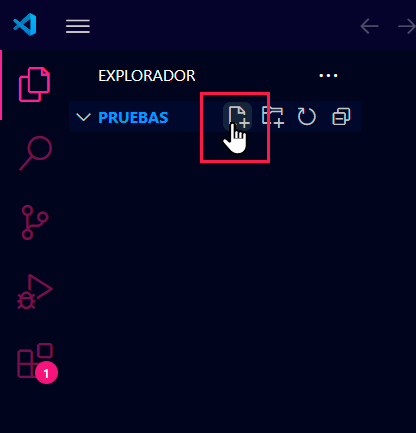
Dale el nombre que quieras sin poner caracteres especiales (solo utiliza "_" o "-"), sin acentos, sin espacios en blanco e importante, que tenga finalmente la extensión .py. Verás que al escribirla, Visual Studio Code la reconoce y cambia el icono del archivo por el logo de Python. Esto indica que has puesto la extensión correcta.
Listo, a la derecha del explorador, verás un 1. Es aquí donde ya puedes empezar a escribir código Python.

Hello world en Python
Vamos a escribir una cosa muy sencilla. Una función print() para que puedas ejecutar tu primer programa con un mensaje en la consola.
La función print() sirve para "imprimir" o mostrar texto como una frase en la consola.
Escribe esto en la primera línea y cambia el contenido de la frase a tu gusto. Solo tienes que respetar las comillas " ". Estas son necesarias para que el intérprete de Python lea bien el texto. No las quites.
print("Hello, PCMaster!")Información
Normalmente, el primer mensaje que se imprime en la consola al aprender un nuevo lenguaje de programación es "Hello, world!". Sin embargo, no me gusta seguir esta costumbre, por eso, te invito a que imprimas lo que quieras.
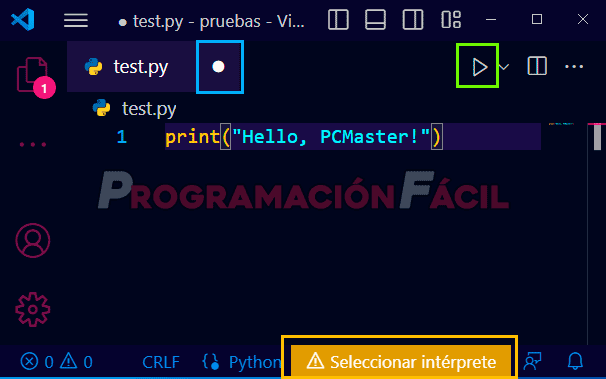
En color azul, aparece la parte para cerrar la pestaña. En Visual Studio Code puedes abrir varios archivos a la vez. Estos se van apilando en esta zona como pestañas. Es lo mismo que las páginas abiertas en el navegador web.
Si en la zona de cierre de la pestaña tienes un punto como el que ves en la imagen, en lugar de una cruz, significa que tienes cambios sin guardar. Al ejecutar el archivo, Visual Studio Code lo guardará por tí, pero si trabajas mucho rato sin ejecutar tu código, es recomendable ir guardando de vez en cuando. Para guardar, puedes ir al menú superior > Archivo > Guardar o pulsar el atajo CTRL + S .
En la zona marcada en verde, hay un botón en forma de "Play" que sirve para ejecutar el código del archivo.
Seleccionar intérprete Python en VSCode
Pero antes de ejecutarlo, debemos tener seleccionado el intérprete de Python que instalamos anteriormente. Para hacer esto, solo tienes que ir a la parte naranja/amarilla de abajo y hacer clic en "Seleccionar intérprete".
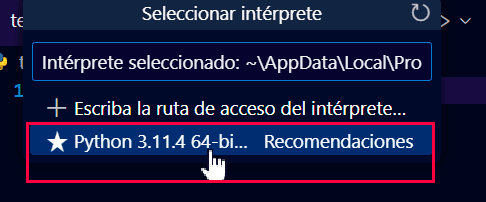
No obstante, si ya te salía esto en la parte inferior de VSCode, en lugar de "Seleccionar intérprete", no hace falta que hagas este último paso. Ya lo tienes listo para ejecutar.

Path mal configurado
También, puede ser que tengas algo mal configurado (si has hecho una instalación limpia y seguido mis indicaciones, no deberías) y que no te salga ninguna opción de intérprete. Primero, asegúrate de que tienes Python instalado. Luego, mira que en las variables de entorno tengas el path configurado como mostré anteriormente (si crees que es muy complicado y no sabes hacerlo, déjame un comentario). Si ves que lo tienes todo bien y nada funciona, prueba de poner la ruta de Python manualmente. Haz click en "Seleccionar intérprete" y luego, en "Escriba la ruta de acceso del intérprete...":

Te saldrá esto. Dale a buscar para buscar la carpeta de instalación en el sistema o escríbela manualmente si la sabes. La ruta es hacia la carpeta que tiene el ejecutable python.exe.
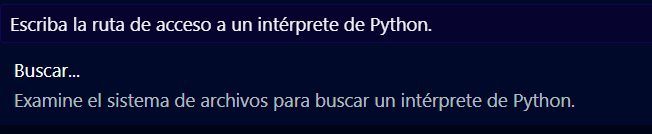
Aquí he puesto la ruta por defecto en la instalación. Si no lo has cambiado y lo instalaste en la unidad C:, esta debería ser:
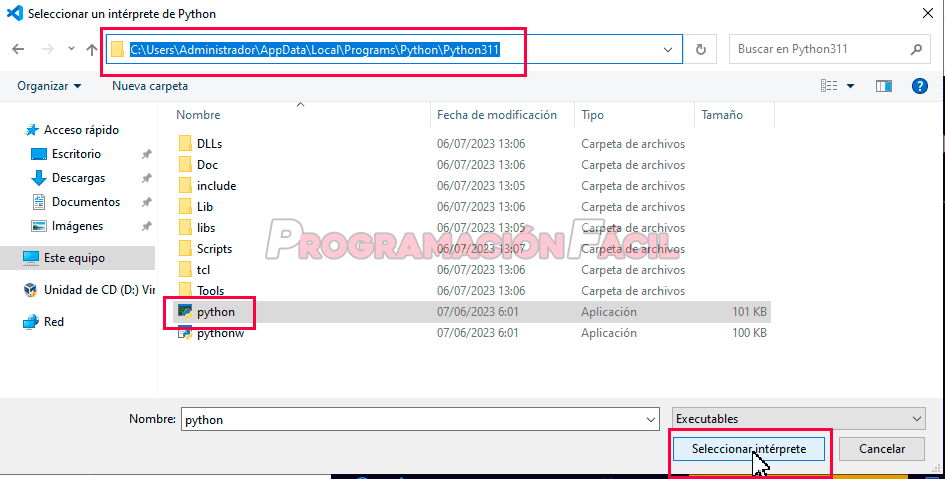
Independientemente de lo que te diga Visual Studio Code (puede decir que no es correcto el intérprete), cierra y vuelve a abrir el programa. Ahora ya, debería haber desaparecido "Seleccionar intérprete" y debería aparecer algo como esto:

Ya está todo listo para ejecutar el programa y ver nuestra frase en la consola. Haz clic en el botón para ejecutar (el que tiene forma de "play").
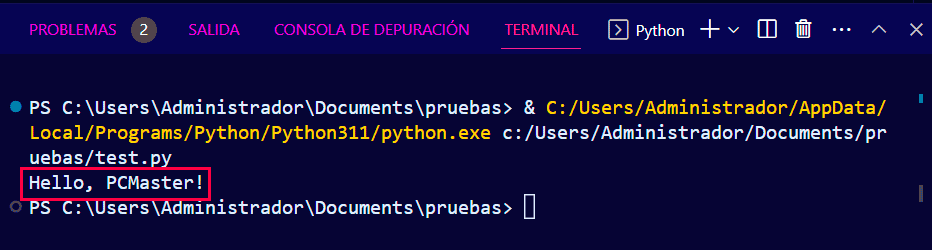
Te saldrá mucha cosa, pero lo importante, es que aparezca tu mensaje y no salga ningún error.
Quizás, te hayas percatado de que hay una pestaña que pone "Problemas". No le hagas caso de momento. Son solo recomendaciones y alertas de Pylint (extensión que hemos instalado anteriormente) de cosas que podrías hacer con mejores prácticas según las convenciones de Python.
Cambiar PowerShell por CMD
El código que hemos ejecutado, se ha realizado por defecto con PowerShell, que es la consola de Windows más moderna. Con ella, se ejecuta el intérprete de Python configurado y este interpreta el código. No obstante, para quien empieza en programación, suele ser más complicado utilizar PowerShell, ya que tiene muchas más cosas que no tiene CMD (la antigua consola de Windows).
Con el fin de que todos podáis aprender más cómodamente, vamos a cambiar la consola que utiliza Visual Studio Code.
Usa el atajo para abrir la paleta de comandos CTRL + SHIFT + P .
En ella, escribe "Terminal: Select Default Profile":
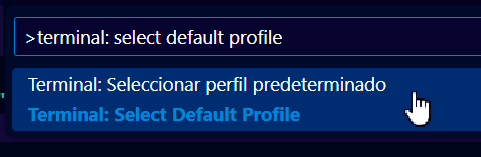
Elige CMD:
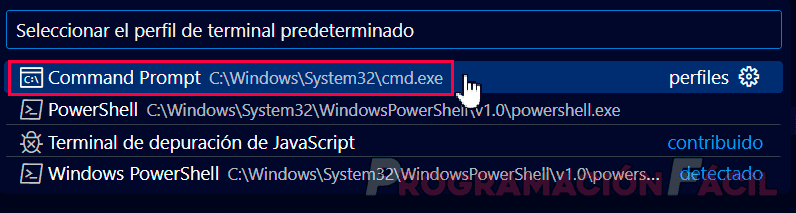
Cierra la anterior consola con el símbolo de la papelera:
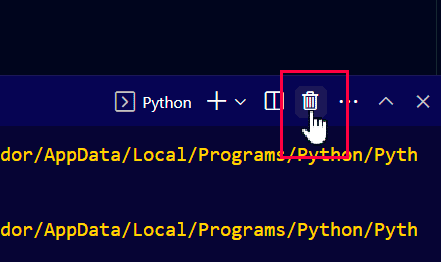
Ahora, ejecuta el programa Python de nuevo. Visual Studio Code ya utilizará esta consola en lugar de la otra.
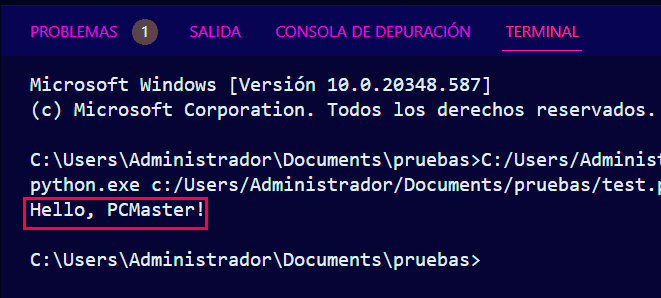
Configurar una tecla para ejecutar archivos de Python en VSCode
Para completar un poco más este capítulo, vamos a ver como configurar una tecla para ejecutar los archivos de Python (u otros lenguajes de programación).
Abre la paleta de comandos de nuevo. En ella, busca "Preferences: Open Keyboard Shortcuts".
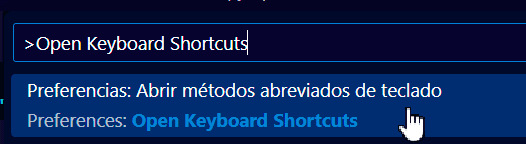
Aquí, busca "Run Python File" y abre esta opción con doble clic:
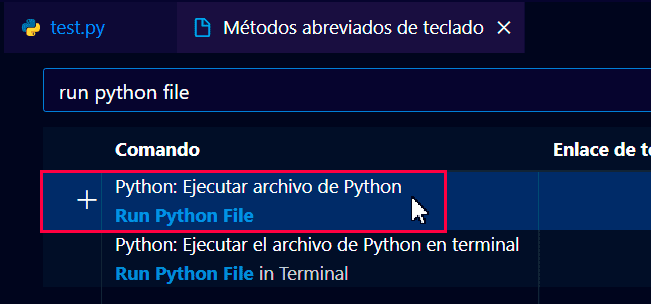
Te saldrá esto. Aquí debes presionar la tecla o teclas que quieras para realizar dicha acción. Si te fijas, yo he elegido "F5" y está en uso para otras acciones. Aquí tienes que ir probando si tu atajo interfiere o no con otras acciones. Si es así, cámbialo.
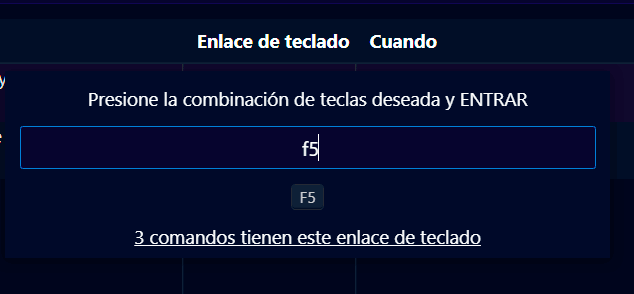
Una vez configurada, pulsa la tecla ENTER y tu atajo quedará guardado:

Para probarlo, ves a tu archivo .py y presiona la tecla o teclas configuradas. Si se ejecuta solo al pulsarlas, lo has hecho perfecto.
¿Puedo utilizar Python solo con la consola?
En este apartado, te voy a enseñar como puedes escribir código Python directamente desde la consola de Windows o Terminal de Linux sin utilizar ni siquiera un IDE o editor de código. También te enseñaré como puedes escribir código Python con un editor de texto como el Bloc de notas de Windows o nano de Linux. Esto te servirá para manejarte como pez en el agua con cualquier entorno donde tengas que programar, independientemente de las condiciones.
Ejecutar código Python desde la consola de Windows
Para ejecutar código Python sin escribirlo en un archivo, directamente sobre la consola, lo puedes hacer muy fácilmente.
Información
Para que esto funcione igual que como lo hago yo, debes tener configurado el path de Python. Lo he mostrado en apartados anteriores.
Debes abrir una consola y escribir "python":
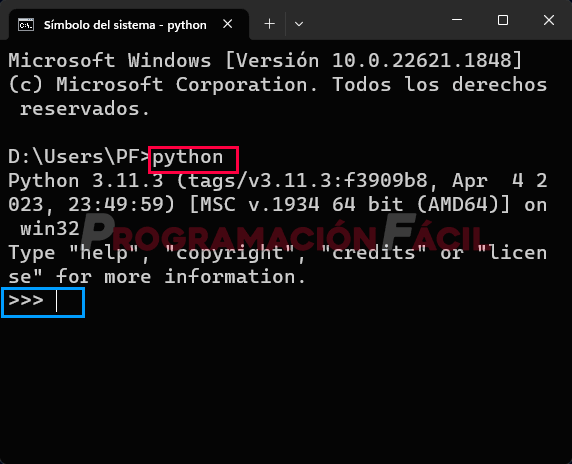
Este comando (marcado en rojo) ha accedido a la ruta del intérprete de Python que está escrita en el path de Windows y lo ha ejecutado, ya que el intérprete de Python, tal y como mencioné, es un programa y estos se pueden ejecutar.
Una vez abierto el intérprete de Python, salen esos tres símbolos mayor que (marcado en azul). Ese es el prompt del propio intérprete, no de la consola de Windows. De esta forma, podemos introducir cualquier código de Python, que el intérprete lo entenderá.
Por ejemplo, vamos a poner un print() para imprimir algún mensaje, solo para comprobar que va bien.

En azul, tenemos la línea que hemos escrito, en rojo, el resultado.
Ya sé que esto no es muy útil para nada, pero estás aprendiendo los cimientos de Python, es necesario para que puedas progresar de la mejor forma posible.
El intérprete de Python es "listo", puedes utilizarlo para hacer muchas cosas. Una de ellas, es como calculadora:
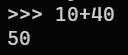
Así, puedes seguir escribiéndole lo que quieras al intérprete. Si te equivocas en algo, te lo dirá y si lo pones bien, te sacará lo que le pides. Es tan simple como eso.
Una vez hayas terminado de usarlo, cierra la consola o pulsa las teclas CTRL + Z o bien, escribe una de estas dos funciones:
exit() quit()
Ejecutar código Python desde la Terminal de Linux
En Linux, es más o menos lo mismo. Solo tienes que abrir una Terminal y escribir "python3".

Escribir código Python en un editor de texto plano
Python en texto plano en Windows
Normalmente, te recomendaría que no escribieras código en un archivo de texto plano. Sin embargo, puede que en alguna ocasión, no podamos tener un buen editor de código a mano o queramos probar algo rápido en un entorno ajeno. Para estos casos, te conviene saber ser independiente de cualquier programa de edición de código o IDE.
Además, esto te ayuda a entender de que forma se ejecutan los archivos en Visual Studio Code.
Primero, empezamos con Windows. Abre un bloc de notas. En él, vas a poner todo el código que quieras. En el ejemplo, solo pondré un print(), que es lo único que he enseñado todavía.
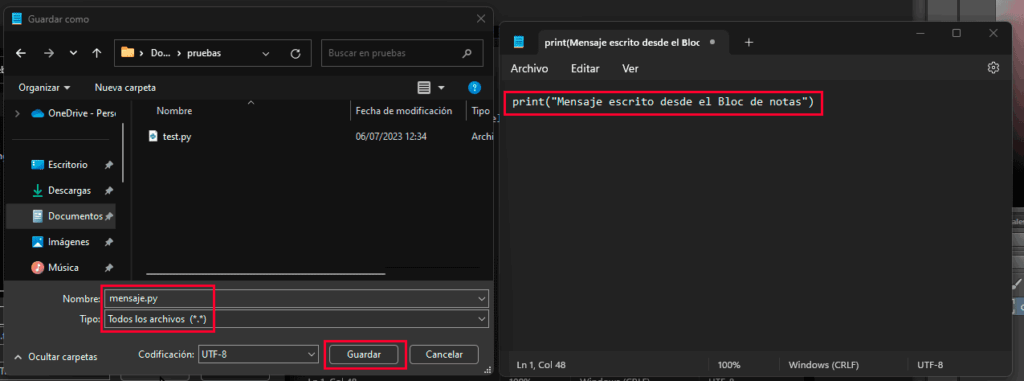
Dale un nombre y una extensión .py al archivo. Será realmente otro archivo más de Python, como el que hemos creado anteriormente desde Visual Studio Code.
Te quedará el nombre de archivo así:
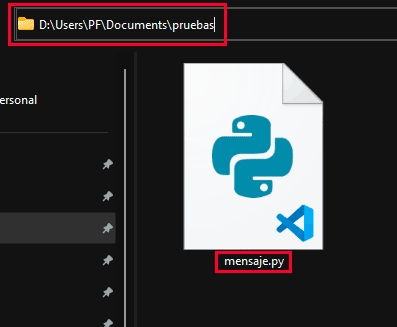
Asegúrate de tener las opciones del Explorador de Windows de esta forma:
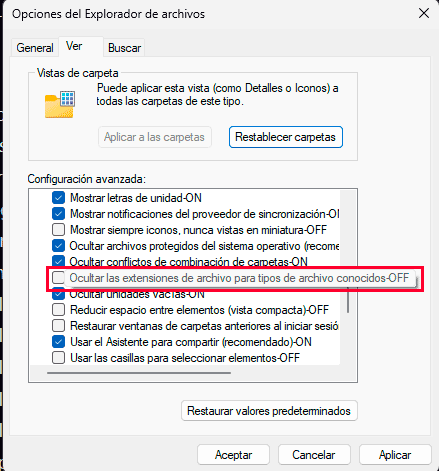
Esto es importante, porque si no tienes esa opción desmarcada, al guardar el archivo te quedará realmente como archivo.py.txt y en realidad será tratado como un txt y no como un .py.
Ahora, fíjate en la ruta completa donde has guardado el archivo. Deberás ponerla junto el comando de Python para abrir con él, el archivo. El comando es python ruta-archivo/nombre-archivo.py. Con Python, indicamos que queremos utilizar el intérprete de Python y con la ruta hacia el archivo, le indicamos que con Python, queremos ejecutar ese archivo. Finalmente, el código se ejecutará y hará lo que tenga que hacer. En este caso, un simple mensaje en la consola.

Python en texto plano en Linux
En Linux, no hay casi diferencia, solo cambia el programa de texto plano y la forma por defecto de llamar al intérprete de Python, que es "python3".
Primero, abre una terminal. En ella, ejecuta algún editor de texto plano. Una opción en Ubuntu y en muchas distribuciones, es "nano". En la imagen tienes el código que he puesto, el nombre de archivo y la ruta. Si no sabes utilizar nano, utiliza cualquier otro programa de texto plano que uses en Linux.

Información
La forma más rápida y fácil de ejecutar nano y crear con él un archivo, es ir a la ruta donde quieras crearlo. Ahí, escribe el comando (sin comillas) "nano nombre-archivo.py". Después, escribe el código y pulsa las teclas CTRL + O para guardarlo. Después CTRL + X para cerrar nano y volver al prompt de la Terminal.
Ahora, escribe este comando para ejecutar el archivo:

Te habrás fijado que no he puesto la ruta absoluta al archivo (completa). Esto es porque no hace falta, ya que el prompt de la Terminal, está en la ruta donde está el archivo, así que basta con nombrarlo.
En Windows puedes hacer lo mismo, ir a la carpeta y poner solo el nombre del archivo o estar en cualquier otra y poner el trozo de ruta faltante hacia el archivo. A esto se le llama ruta relativa o como me gusta llamarle yo, parcial (es más fácil de entender parcial, trozo o porción de ruta que ruta relativa) y a lo que había utilizado en Windows, ruta absoluta o como le llamo también, completa, porque lleva la ruta desde el principio en la unidad de disco hasta el final.

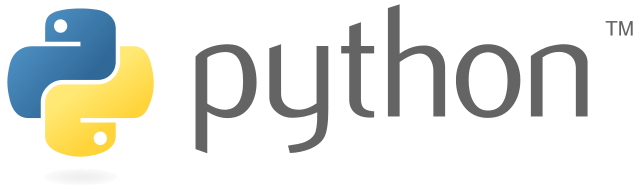
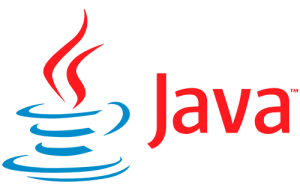

Acabo de terminar esta página.
Excelente material.
Seguiré con tu curso.
Muchas gracias.