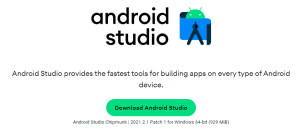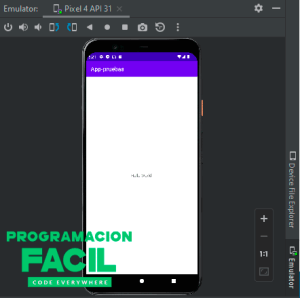Lo primero que vamos a hacer después de la instalación, es crear un nuevo proyecto en Android Studio. Solo tienes que darle al botón "New Project" (proyecto nuevo) .
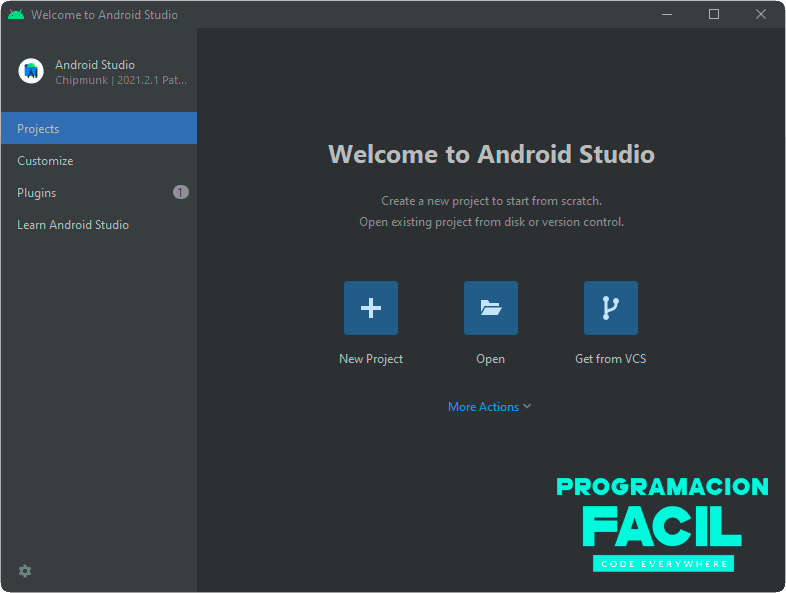
Elegir una plantilla para la app
Te aparecerán proyectos plantilla que puedes utilizar para no empezar totalmente de cero. Busca la plantilla "Empty Activity" (actividad vacía) en la sección "Phone and Tablet" (teléfono y tableta). Es bastante básica para empezar. Cuando la tengas seleccionada, haz click en el botón "Next".
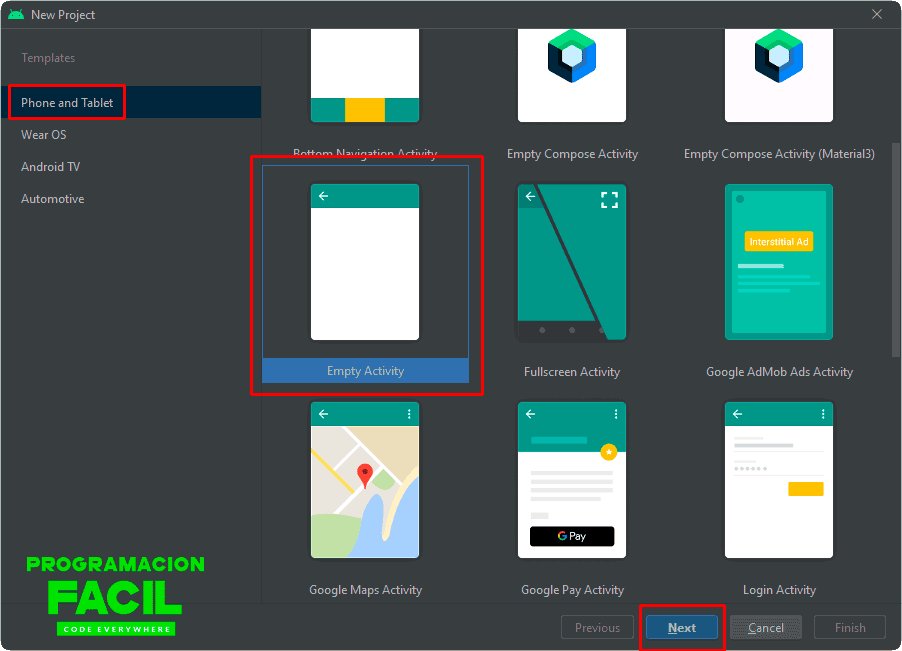
Configuración general de la app
Aquí llega un paso importante, se trata de la configuración de la app.
En "Name" especifica el nombre de la app.
"Package name" (nombre de paquete) se autogenera solo mediante el nombre de la app. De momento, déjalo así.
"Save location" es la ruta en la cual se almacena el proyecto.
En "Language" podemos especificar si queremos utilizar Java o Kotlin. Para este curso, voy a utilizar Kotlin. Si no sabes, no pasa nada. Voy a ir enseñando todo lo que hagamos.
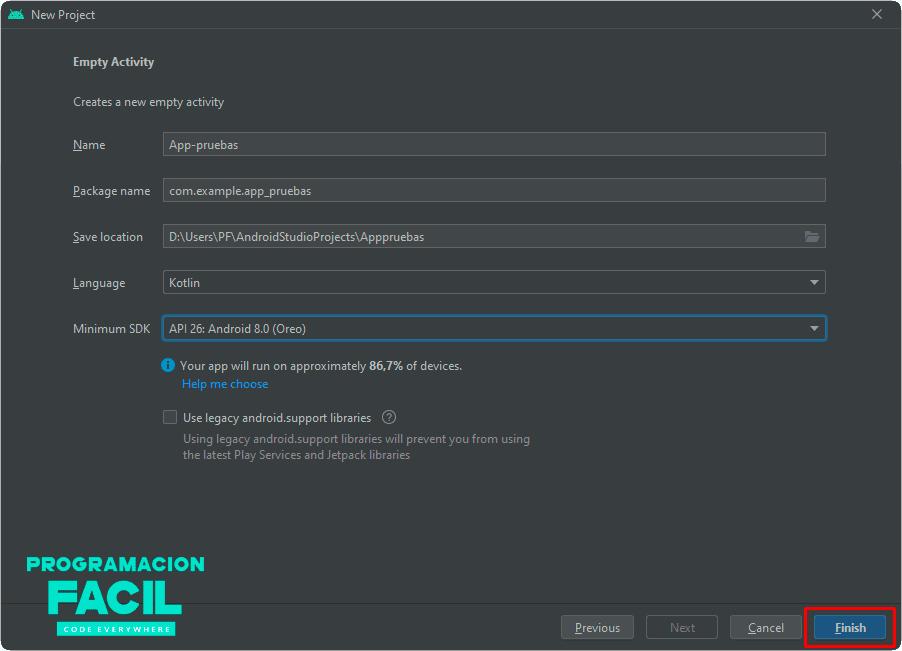
Finalmente, en "Minimum SDK" tenemos que realizar una importante selección de la API que va a utilizar el programa. Abajo sale este mensaje:
Your app will run on approximately 86,7% of devices.
Tu app se ejecutará en aproximadamente un 86,7% de dispositivos.
Según mi selección, voy a utilizar la API para Android 8.0. Esto quiere decir que será compatible con dispositivos desde la versión 8 de Android hasta las actuales. Sin embargo, en las anteriores, no funcionará o no lo hará correctamente.
¿Qué API tengo que elegir?
Entonces, ¿Por qué no seleccionar una API lo más vieja posible para tener compatibilidad con todas?
La respuesta está aquí:
Selecciono la más antigua disponible y se puede ver que es compatible con todos los dispositivos. Desde los Android 4.1 hasta los actuales.
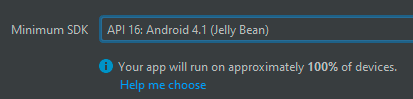
Selecciono una de las más modernas y la cosa cambia. Esta solo es compatible con los Andorid 12 en adelante.
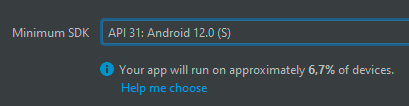
Si eliges una API muy antigua, tu app estará limitada a la tecnología que había hasta esa API. No podrás disponer de todas las novedades de las nuevas versiones. Así que tienes que elegir algo intermedio, a no ser que sea totalmente fundamental alguna característica específica de alguna versión moderna.
Yo voy a elegir la API 26 de momento en este curso. Tiene bastantes cosas y es compatible con un 86,7% de los dispositivos. Es un buen balance para empezar.
Una vez le des al botón "Finish" deberás esperar a que se cree el proyecto. Cuando termine, haz click en "Finish".
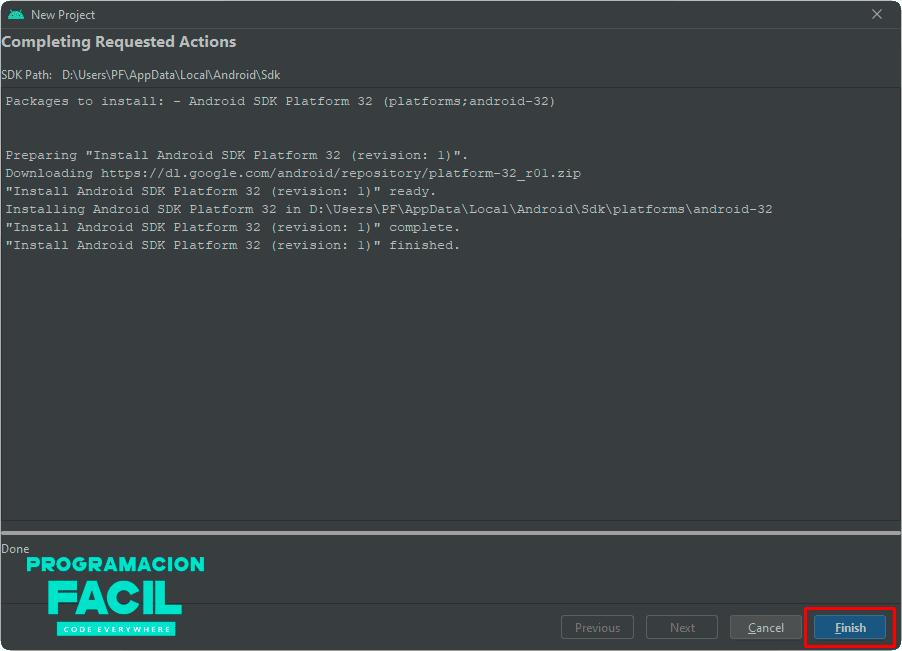
Si te sale algún aviso del Firewall solicitado por Android Studio, permítelo.
Ten paciencia en la carga del proyecto. Antes de hacer nada. Es algo pesado y dependiendo del equipo que tengas, te tardará un buen rato.
Debo indicar que hasta ahora siempre me ha ido Android Studio más óptimo con un procesador Intel con con un AMD en el tema de la virtualización (ya veremos esto).
Mientras carga, te dirá si quieres aplicar el estilo de código Kotlin. Puesto que este curso va a ser con Kotlin, por supuesto, lo vamos a aplicar.
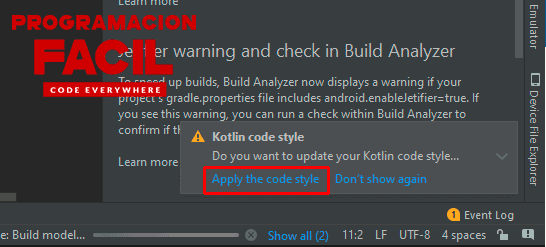
No te pierdas la categoría Android para ver el resto de capítulos.