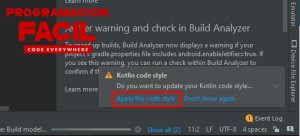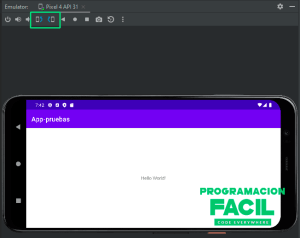En este capítulo vas a ver como puedes ejecutar la app que creamos en el capítulo anterior con Android Studio.
Ejecutar una app en Android Studio
Para ejecutar la app que hemos creado, solo hay que pulsar las teclas SHIFT + F10 o bien pulsar el botón señalado en la imagen.
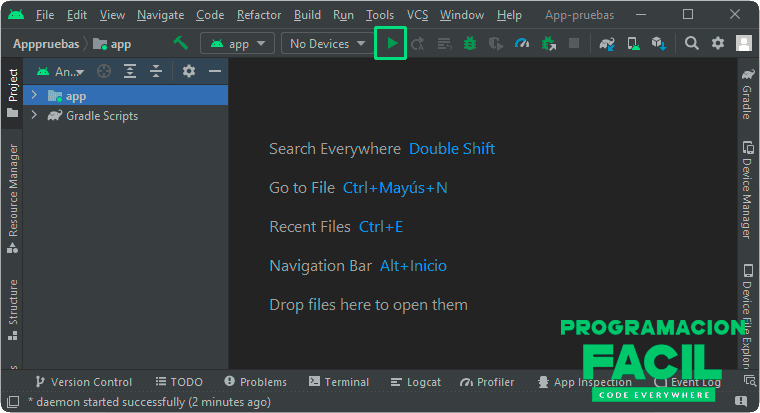
Error No target device found Android Studio
Sin embargo, si es la primera vez que utilizas Android Studio, te saldrá el siguiente error:
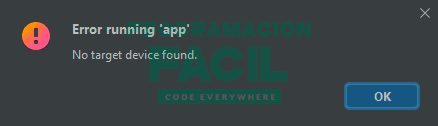
Esto es porque primero hay que crear uno o varios dispositivos con los que probar las aplicaciones.
Crear un nuevo dispositivo para Android Studio
Para ello, ves al menú "Tools" (herramientas) > "Device Manager" (Administrador de dispositivos).
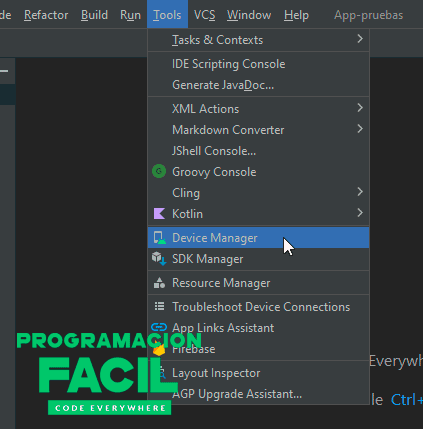
Te aparecerá en el lateral derecho esto:
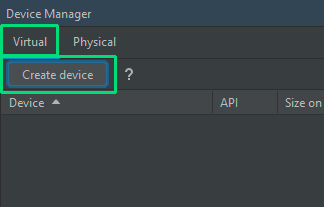
Haz click en "Create device" (crear dispositivo) y te saldrá la siguiente ventana:
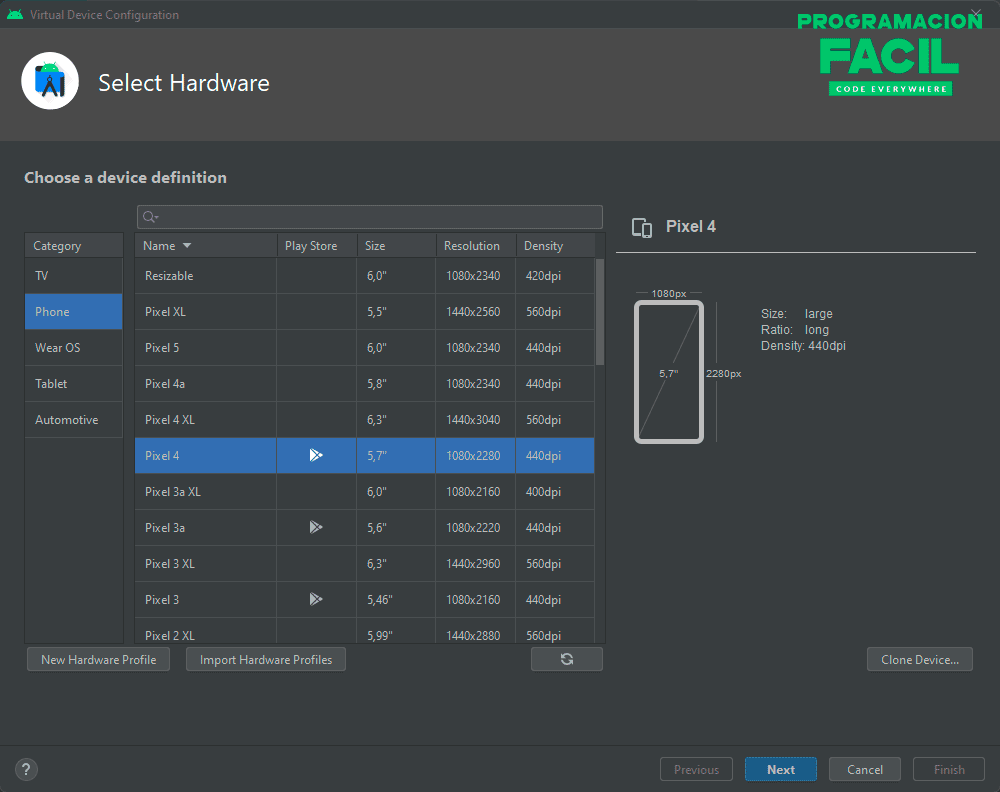
Selecciona un modelo con el que probar la app. Yo voy a utilizar de momento un Pixel 4. Haz click en el botón "Next".
Lo siguiente es seleccionar una imagen del sistema para el smartphone (la versión del sistema operativo que va a llevar).
Voy a elegir Android 12 para probar esta aplicación en una versión de Android moderna. Hay que darle a "Download" para descargar una. Si tienes AMD deberás ir a la pestaña "Other images" y probar con alguna de esas. Ya lo dije en el capítulo anterior, pero la virtualización de Android Studio funciona mejor con Intel que con AMD.
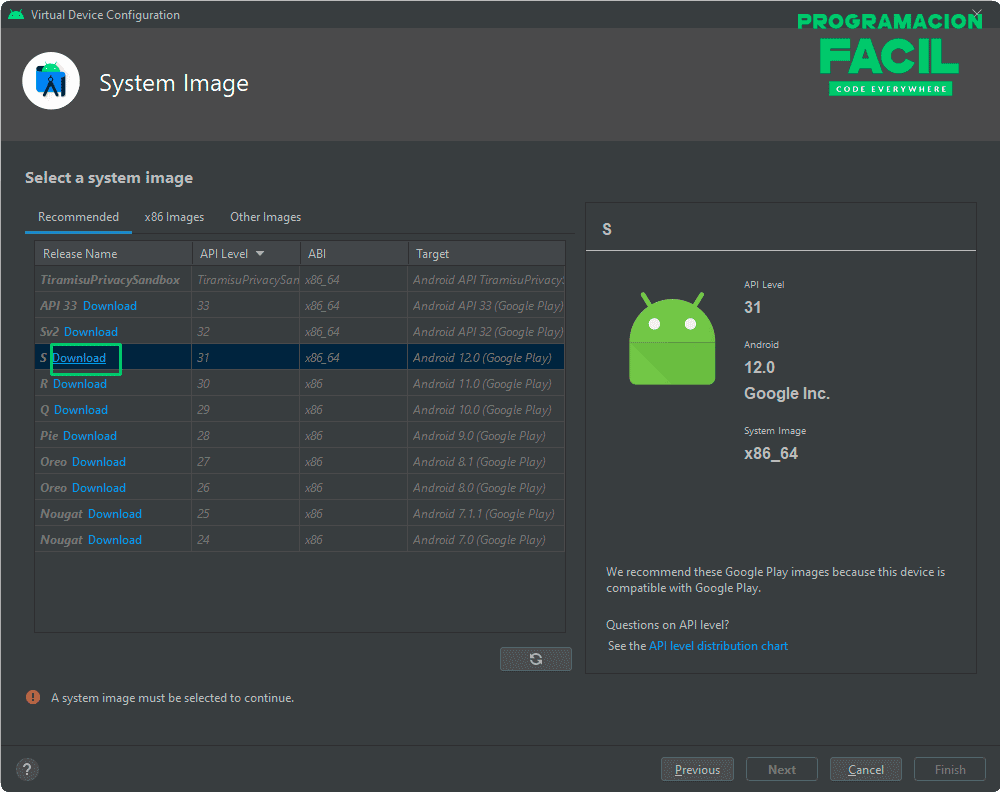
Deberás aceptar nuevamente términos y condiciones para continuar:
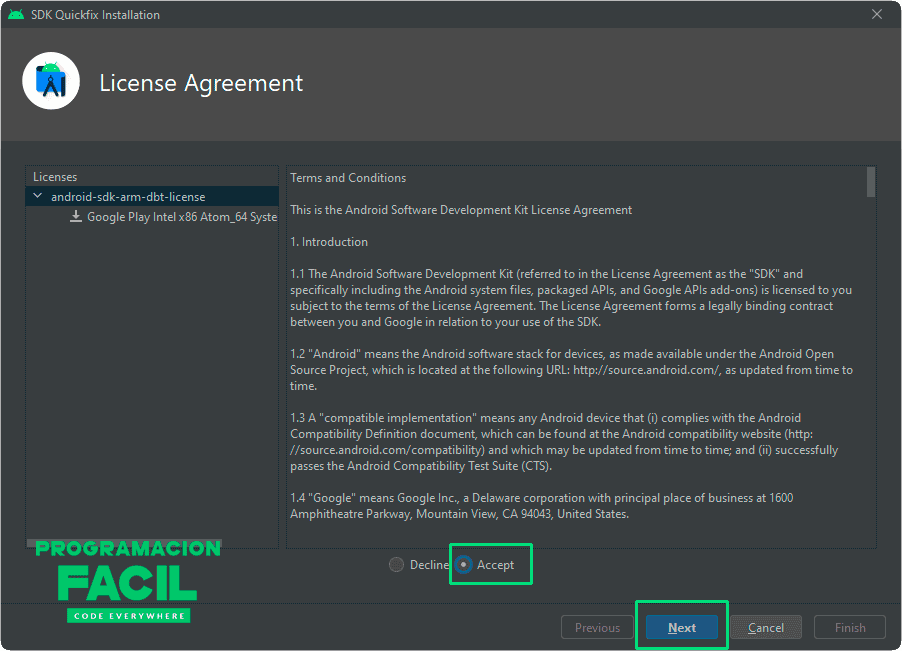
Espera a que acabe de descargar, descomprimir e instalar. Suele ser más de 1 GB dependiendo de la versión. Una vez listo. Dale al botón "Finish" de la última ventana que te aparezca.
Si la descarga ha ido correctamente, ya no te tiene que salir la opción "Download" en la imagen que has elegido. Selecciónala y haz click en "Next".
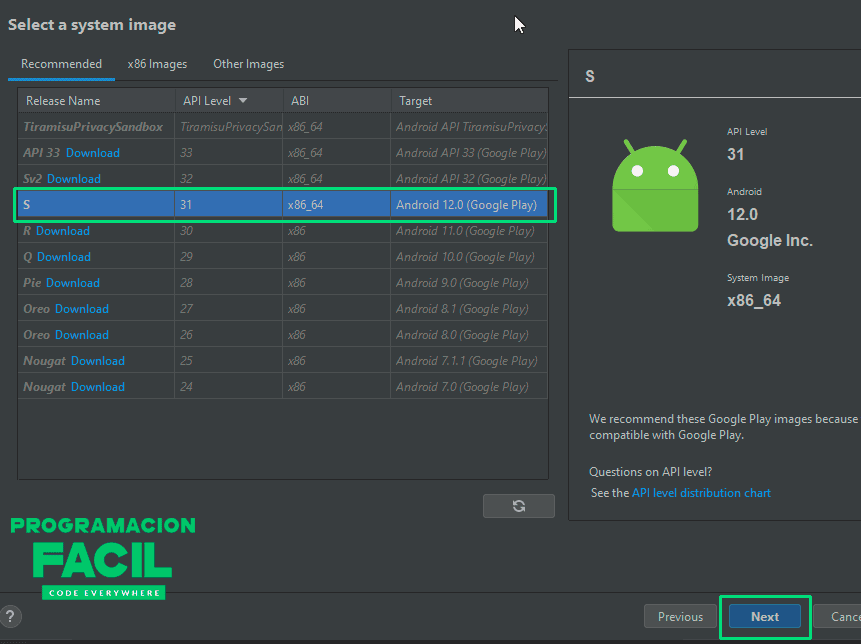
Lo siguiente lo podemos dejar por defecto. Ya iré detallando ciertas cosas en el futuro. Haz click en "Finish".
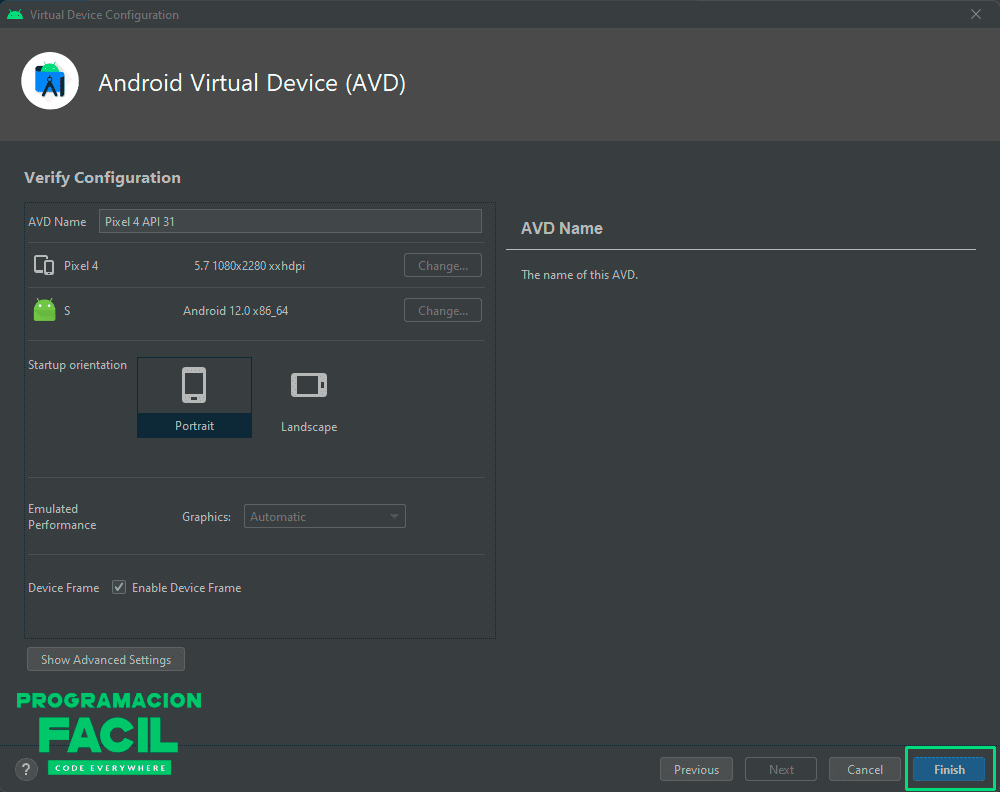
Iniciar el dispositivo virtual de Android
Una vez está creado el dispositivo, lo podemos ejecutar de la forma que te he explicado al principio del capítulo. Ten paciencia porque la primera carga suele tardar un rato si tienes un equipo bastante limitado en hardware.
Irás viendo como el dispositivo se va cargando como si fuera un smartphone real.
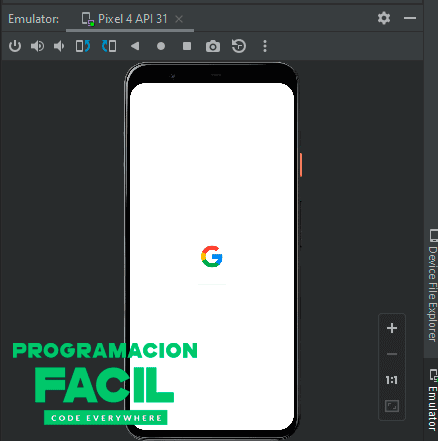
Cuando finalice la carga, nos abrirá la app que tenemos por el momento. Puesto que es una plantilla básica y no hemos añadido nada aún, este es el resultado.
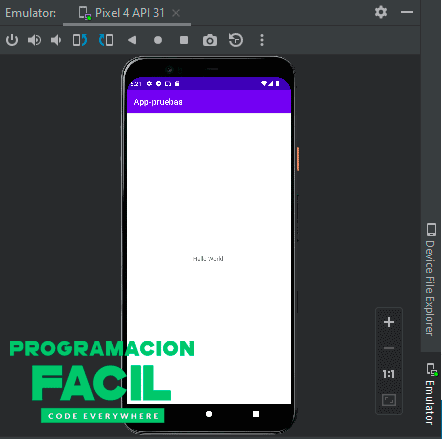
Nos aparece en el lateral derecho inferior muy pequeño. En el siguiente capítulo te mostraré como ponerlo más grande, rotarlo, utilizar en multipantalla, etc.
No te pierdas la categoría Android para ver el resto de capítulos.