En este capítulo te voy a enseñar la validación de datos con fechas.
Empezamos con la parte de dificultad intermedia del curso. Aquí aún iremos viendo algunas cosas básicas y otras no tan básicas. No obstante, el nivel ya empieza a ser algo más interesante.
La validación de datos con fechas - Curso Excel 2021 - Capítulo 9
¿Qué es y para qué sirve la validación de datos en Excel?
La validación de datos es algo de vital importancia cuando queremos que otros usuarios utilicen nuestras hojas de manera correcta.
Veamos un ejemplo. Tenemos una serie de empleados con fechas de antigüedad en la empresa y una columna que calcula los meses y años enteros que llevan trabajando.
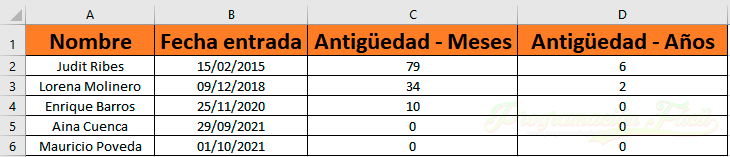
Tengo las siguientes fórmulas sobre las tablas de las columnas C y D.
Fórmula en la celda C2. Esta fórmula empieza a ser más compleja, pero no demasiado.
= SIFECHA(B2;HOY();"m")
Con la función SIFECHA() se pueden establecer 3 parámetros. El primero es la fecha inicio para realizar el cálculo (Será de la B2 a la B6, puedes verlo más claro en el vídeo del capítulo). El segundo parámetro es la fecha final y el tercero, con la opción "m" especifica que el cálculo se haga en meses (m de month en inglés (mes)).
Por si lo entiendes mejor, te la expreso con los parámetros:
= SIFECHA(fecha_inicial;fecha_final;unidad_de_tiempo)
Aquí la fórmula en la celda D2 en la cual solo cambia la unidad de tiempo. En este caso he puesto una "y" de year (año) en inglés.
= SIFECHA(B2;HOY();"y")
Unidades de tiempo de la función SIFECHA() de Excel
| Unidad de tiempo | Descripción |
| "y" | Devuelve los años entre dos fechas. |
| "m" | Devuelve los meses entre dos fechas. |
| "d" | Devuelve los días entre dos fechas. |
| "md" | Devuelve los días entre dos fechas sin tener en cuenta los años. |
| "ym" | Devuelve los meses entre dos fechas. Los días y años se ignoran. |
| "yd" | Devuelve los días entre dos fechas. Los años se ignoran. |
Aplicando la validación de datos de Excel
Si en algún momento alguien introdujera un valor incorrecto de fecha en alguna de las celdas de la columna B, las fórmulas de las columnas C y D dejarían de funcionar. Es decir, estas fórmulas son dependientes de los datos que se introduzcan. Aquí es donde entra en juego la validación de datos. Con ella, podremos decirle a Excel que ciertas celdas solo pueden admitir un tipo de dato, en el caso de este ejemplo una fecha, aunque la validación de datos puede ser de muchos otros tipos como números, texto, etc.
Aquí tienes un ejemplo de lo que ocurre en la fila 4 si se introduce un valor no esperado por las fórmulas:
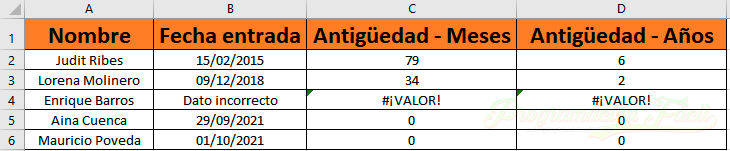
Imagina que estás haciendo un libro de Excel mucho más complejo para que trabajen con él desde recursos humanos y tengan cosas como la antigüedad. Los que utilicen el libro pueden equivocarse o no saber exactamente que tipo de dato o en que formato lo tienen que introducir. Para evitar todo tipo de errores humanos, está la validación.
Veamos como hacer que todas las celdas de la columna B sean validadas como fechas y solo acepte este tipo de dato.
En primer lugar, selecciónalas todas y ves a la cinta de opciones > Inicio > Herramientas de datos > Validación de datos…
También puedes acceder desde la cinta de opciones > Datos > En primer lugar, selecciónalas todas y ves a la cinta de opciones > Inicio > Herramientas de datos > Validación de datos...
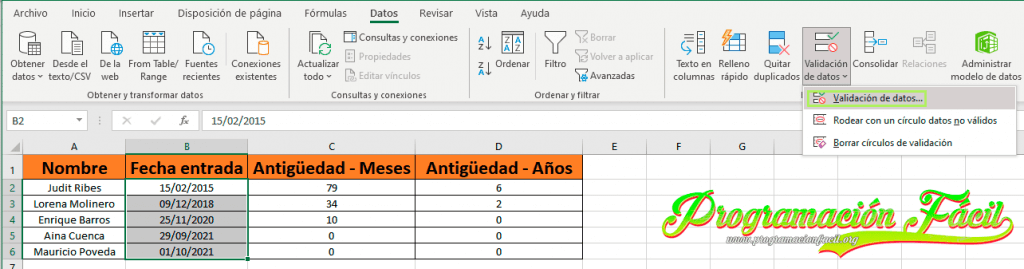
Aparecerá una ventanita que tiene una lista desplegable que por defecto está en "Cualquier valor". Aquí deberás seleccionar el tipo de dato que quieres que lleven obligatoriamente las celdas. Para este ejemplo, requerimos seleccionar la opción Permitir > Fecha.
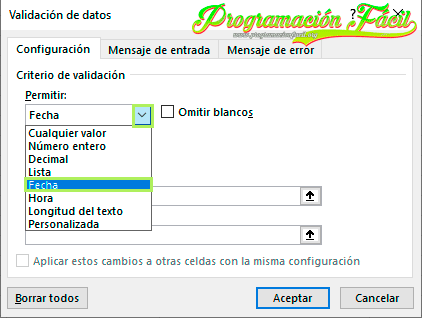
Si quieres evitar que pueda haber celdas vacías debes dejar marcada la opción "Omitir blancos". En este caso es necesaria, ya que si se deja una celda vacía, la fórmula no va a funcionar correctamente.
La empresa ficticia de este ejemplo se fundó el día 15/01/2014, en este caso, las fechas introducidas no deben ser inferiores a dicha fecha. Por este motivo, la lista desplegable de "Datos" la voy a poner en "mayor que" y le voy a dar una fecha inicial con el día en el que se fundó la empresa, así evitamos este tipo de errores.
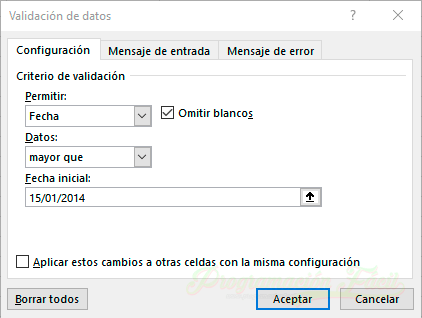
Le podemos dar a aceptar sin configurar nada más. En caso de que se introduzca un tipo de dato incorrecto o la celda quede en blanco, aparecerá este mensaje de error y devolverá a la celda su valor anterior.
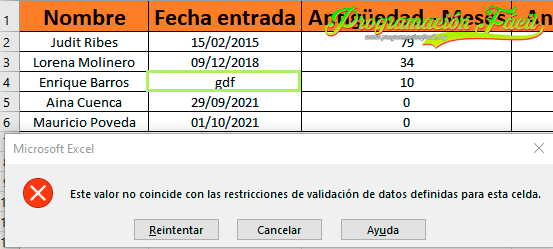
Si no quieres que aparezca este mensaje de error por defecto, lo puedes modificar en la pestaña de validación de datos, "Mensaje de error". Hasta puedes cambiar el icono del mensaje.
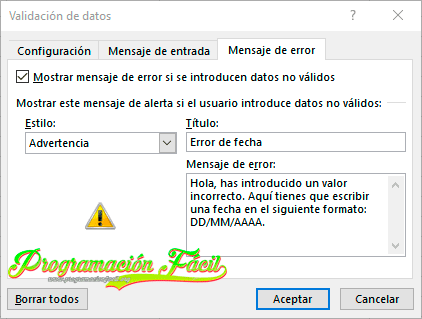
En este caso, debes tener en cuenta que al cambiar el icono de error por el de advertencia o información, no solo hacemos un cambio en el icono, si no que damos menor restricción. En el caso de la advertencia te va a advertir de que lo has puesto mal, sin embargo, te va a dejar introducir el dato incorrecto si así lo deseas al hacer click en el botón "Sí".
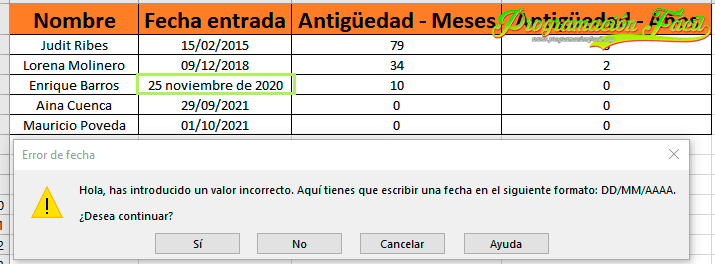
La pestaña de "Mensaje de entrada" sirve para dejar un comentario cuando se seleccionen una o varias celdas:
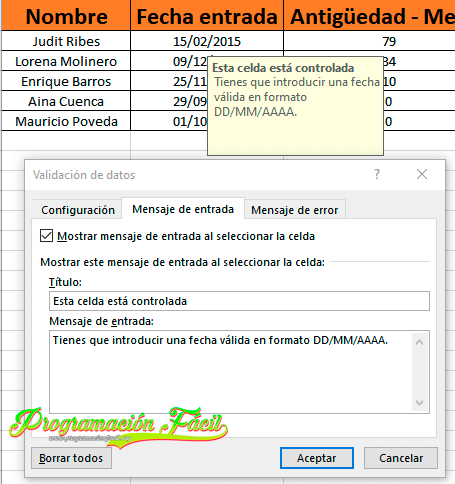
Espero que te sirva todo lo aprendido en este capítulo. Si te quedan dudas, déjame un comentario.
Si quieres seguir este curso, aquí tienes la categoría donde están todos los capítulos.


