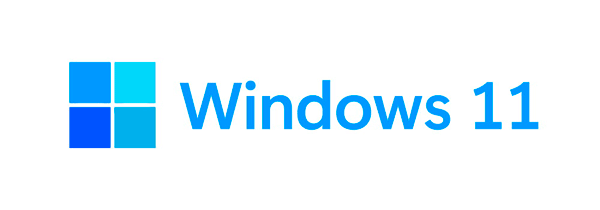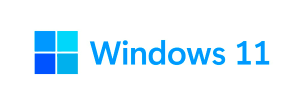Hace poco, he publicado un post sobre como crear un USB booteable de Windows 11 preparado para los equipos sin TPM. En esta ocasión, voy a mostrarte a crear una máquina virtual para equipos sin TPM.
Este post lo quería realizar con VirtualBox, la verdad, he conseguido instalar Windows 11 sin TPM en este programa, pero ha sido un proceso lentísimo, con muy mal rendimiento y que he tenido que repetir probando con varias configuraciones de hardware en la máquina virtual.
Tengo un Intel Xeon con 8 núcleos, 16 hilos y 32 GB de RAM, más que suficiente, pero iba muy mal. Sin embargo, tengo Windows 11 instalado en el equipo anfitrión y va de lujo.
Para mi sorpresa, he probado con VMware, el cual no utilizaba desde hacía años y la verdad, el rendimiento es increíble.
Activar Hyper-V
Lo primero es que tengas activadas estas opciones:
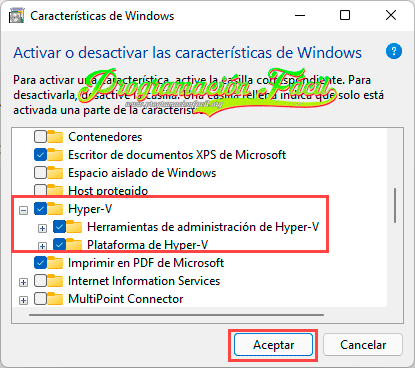
Si no sabes donde está esto, abre el menú inicio y busca, "Activar o desactivar las características de Windows".
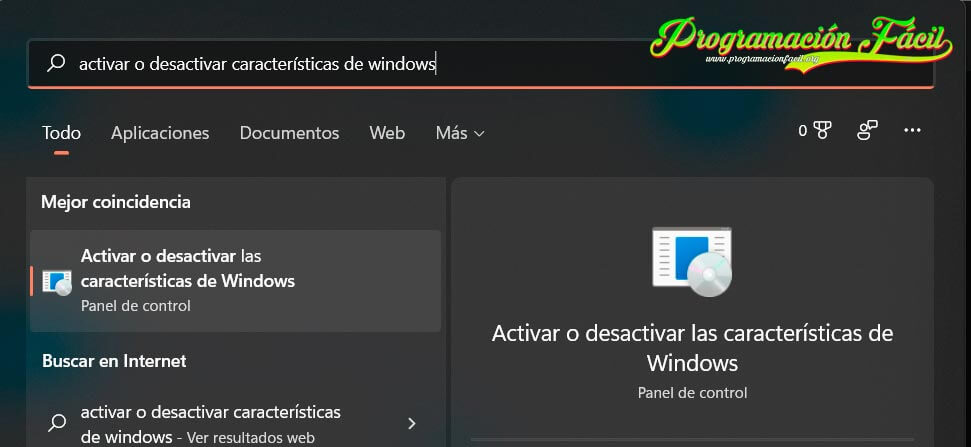
Descarga e instalación de VMware Player
Descargar VMware Player para instalar Windows 11
Dirígete a descargar la versión gratuita de este software de virtualización en su sitio web oficial.
Baja abajo del todo y encontrarás el botón de descarga:
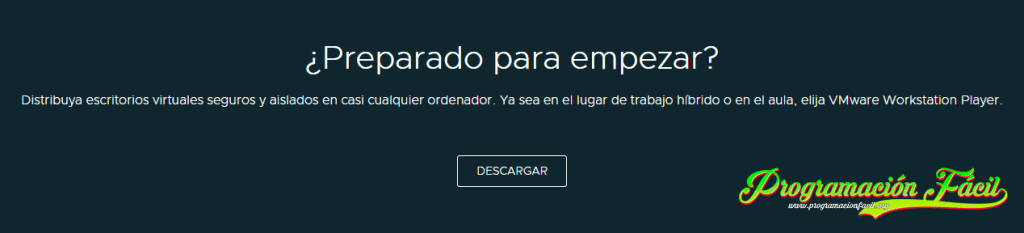
Se abre una nueva página. Haz click en "GO TO DOWNLOADS".
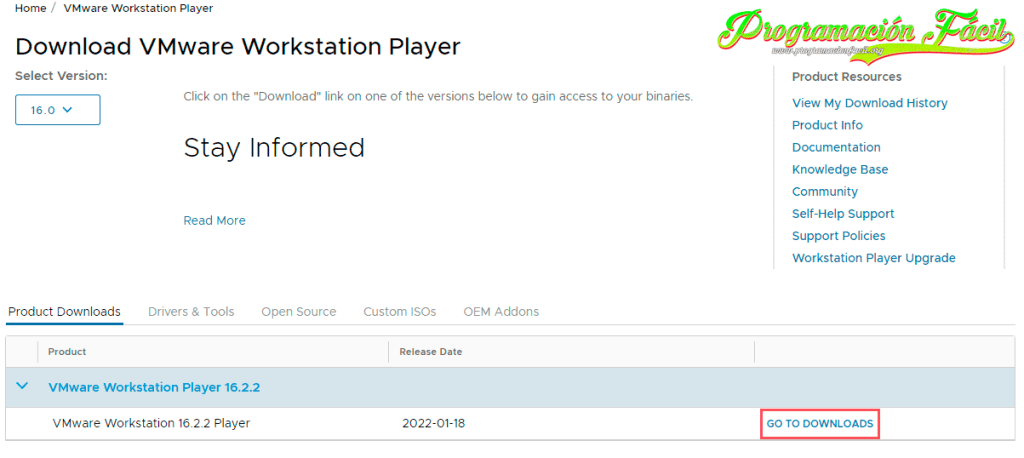
Para terminar, haz click en el botón "DOWNLOAD NOW".
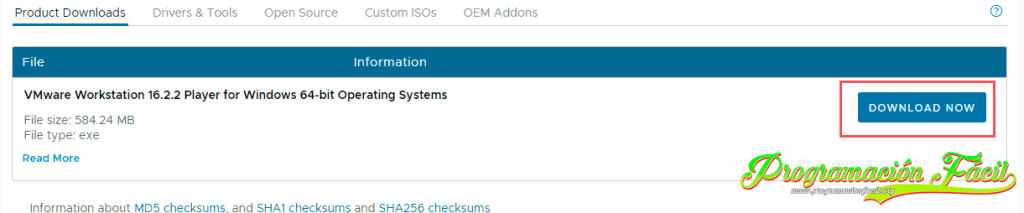
Se te descargará un ejecutable. Ejecútalo.
Como instalar VMware
Pulsa el botón "Next".
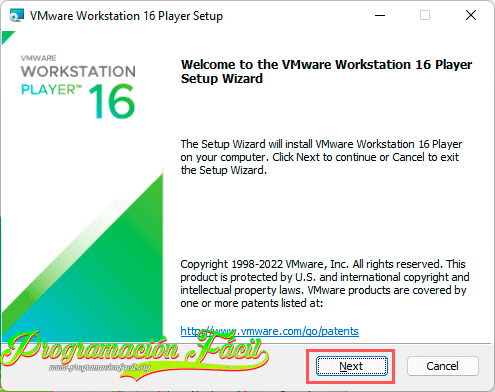
Acepta y lee (si quieres) los términos de uso del software y pulsa el botón "Next". Si no los quieres aceptar, no podrás continuar con la instalación.
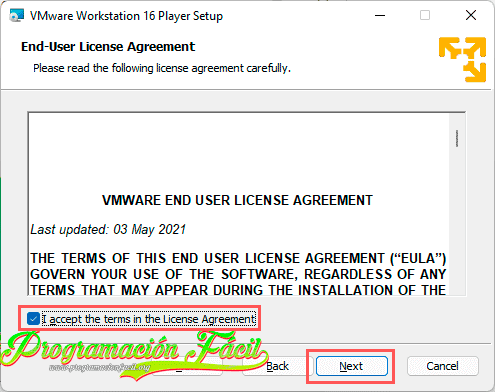
En la siguiente ventana, puedes cambiar la ruta o dejarla por defecto. De cualquier forma, pulsa el botón "Next" para continuar.
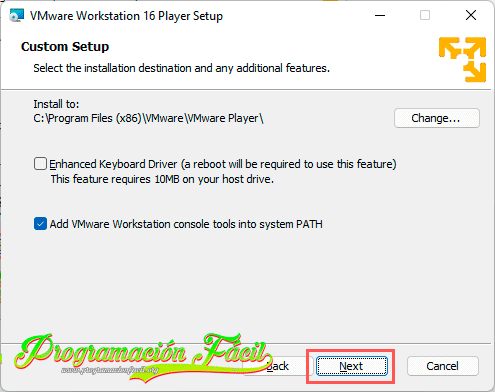
Ahora, debes desmarcar las dos opciones sin no quieres actualizaciones del programa automáticas al iniciar Windows ("Check for product updates on startup") y si no quieres participar en el programa de mejoras para VMware, el cual, le envía estadísticas anónimas de uso ("Join the VMware Customer Experience Improvement Program"). Para continuar pulsa el botón "Next".
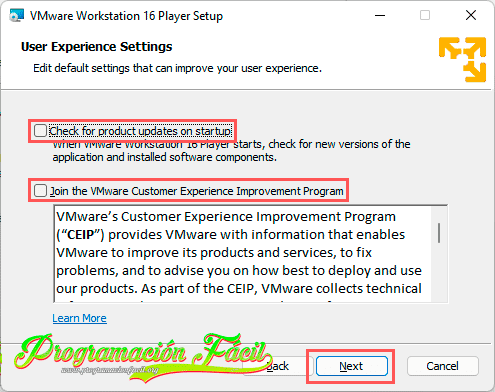
Si dejamos marcada la opción "Desktop" dejará un acceso directo a VMware en el Escritorio. Si dejas la opción "Start Menu Programs Folder" creará una carpeta en el menú inicio.
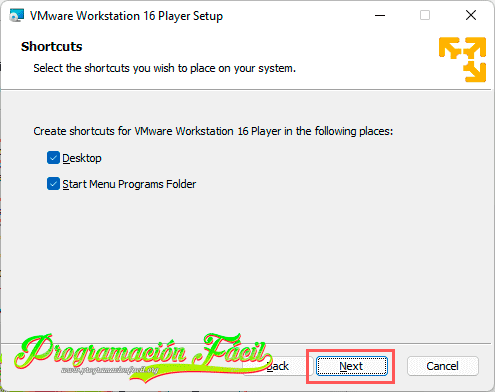
Para terminar, haz click en "Install" para instalar VMware Player.
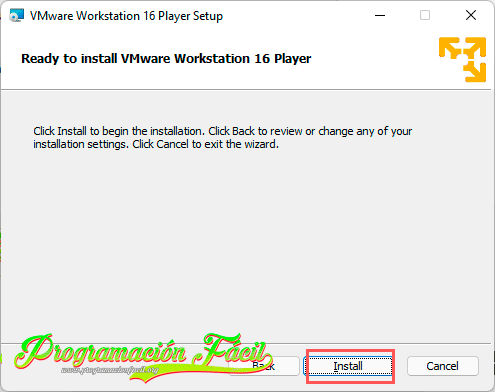
Una vez instalado, solo tienes que hacer click en el botón "Finish" para finalizar.
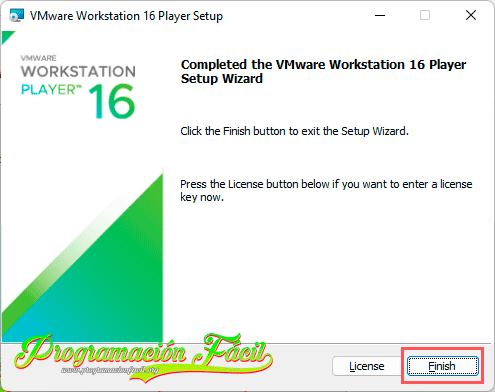
Descargar ISO de Windows 11 modificada para instalar sin TPM
Ahora, lo que necesitas es conseguir una ISO. Descarga Universal Media Creation Tool. Debes descargártelo con el botón "Download ZIP".
Se descarga un archivo comprimido. Ábrelo y descomprímelo en una carpeta.
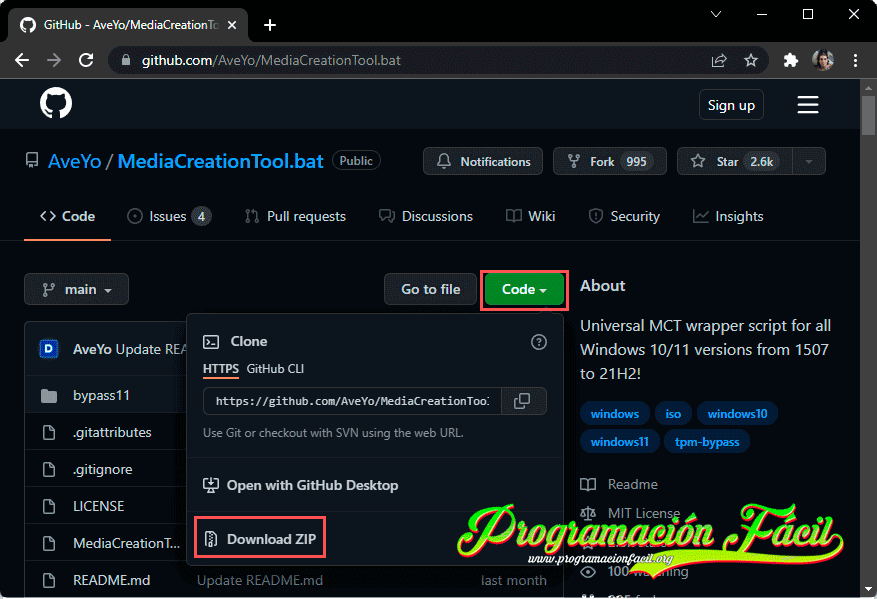
Abre el archivo "MediaCreationTool". Si te sale un aviso de SmartScreen diciendo que puede ser peligrosa la ejecución, dale a "Más información" y "Ejecutar de todas formas". Esto es porque la herramienta no es oficial de Microsoft.
Nos abre dos ventanas de consola.
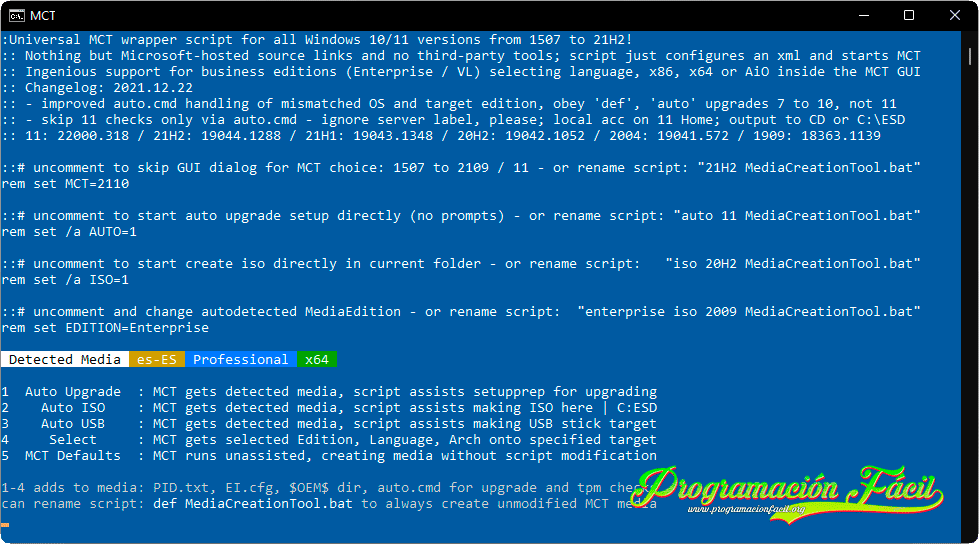
En esta ventana, haz click en 11 para descargar la imagen ISO de Windows 11. El resto son versiones de Windows 10.
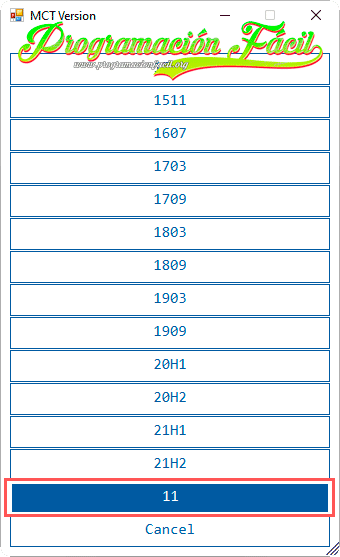
En la siguiente ventana, haz click en Auto ISO para descargar la ISO de Windows 11.
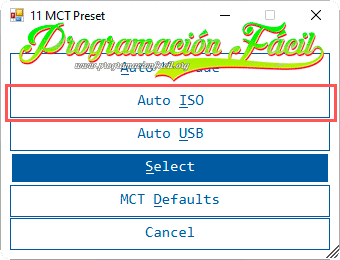
El programa utiliza el Media Creation Tool para descargar la ISO. Es decir, la ISO es la oficial. Después de descargársela, hará las acciones necesarias con la ISO para que no pida TPM.
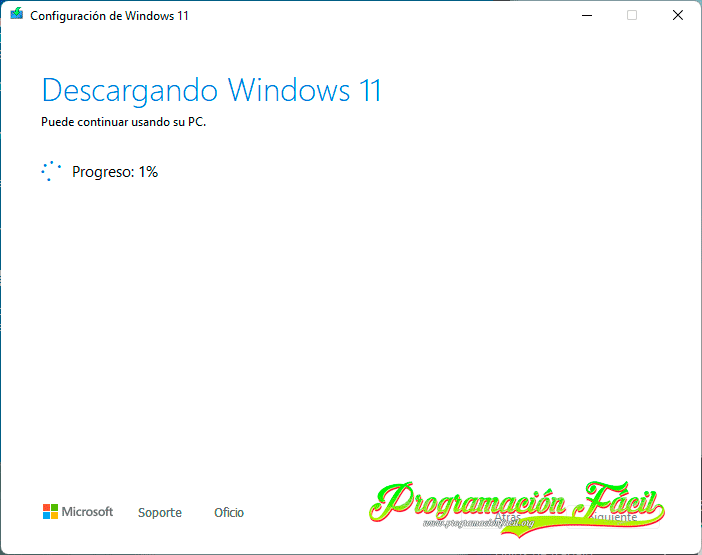
Cuando acabe todo este proceso totalmente automatizado, tendrás que pulsar en la ventana azul alguna tecla para finalizar. Verás que ha finalizado porque aparece este mensaje al final.
No pulses la tecla aún. Primero, fíjate en la ruta en donde te ha dejado la ISO de Windows 11. Generalmente, se encuentra en la carpeta "Documentos".
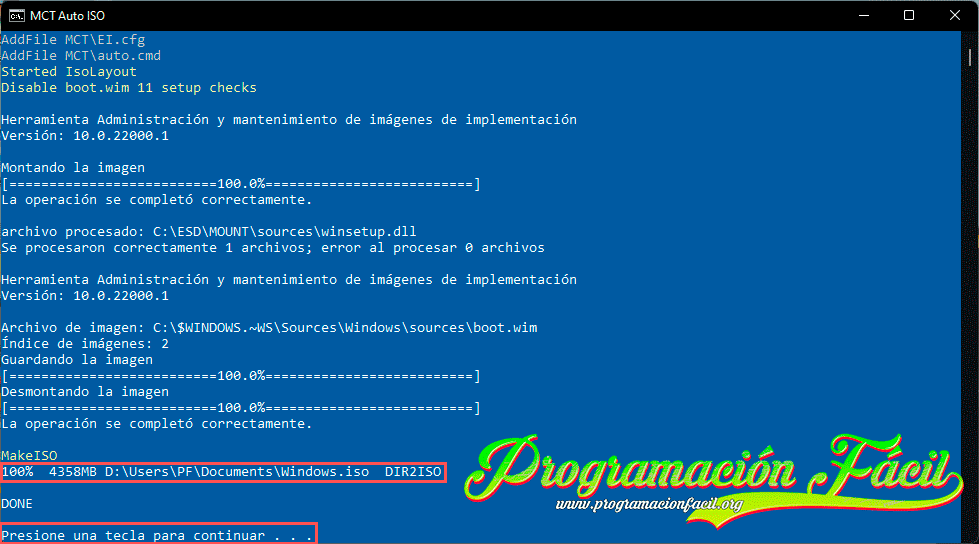
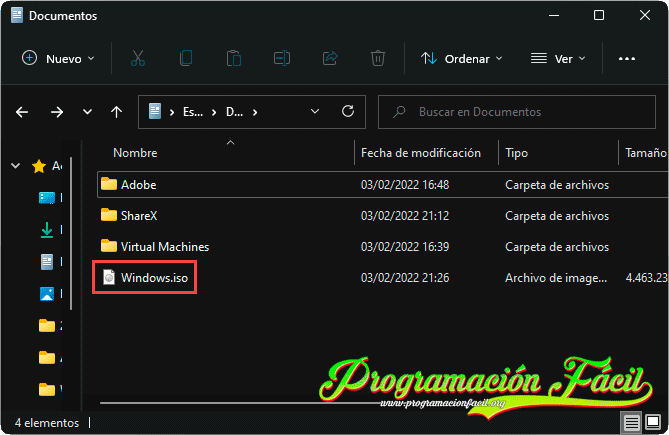
¿Cómo se crea una máquina virtual con Windows 11 sin TPM?
Ya queda menos. Vamos a abrir VMware. Pulsa sobre el botón "Create a New Virtual Machine" (crear una máquina virtual nueva).
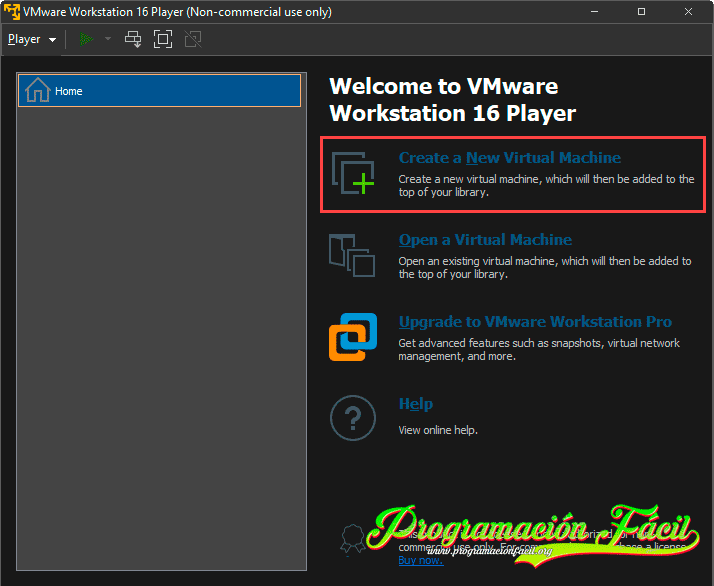
Seleccionamos la ISO con "Browse..." y hacemos click en el botón "Next".
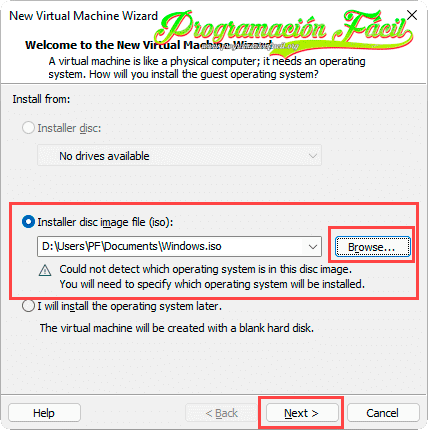
Deja seleccionado "Microsoft Windows" y versión "Windows 10 and later x64".
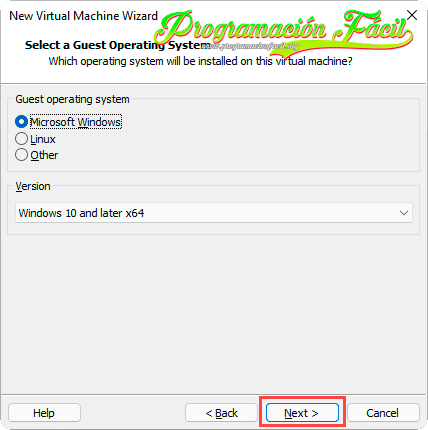
Lo siguiente es poner el nombre de la máquina virtual y seleccionar una ruta de instalación con "Browse...". Pulsa el botón "Next" cuando lo tengas listo.
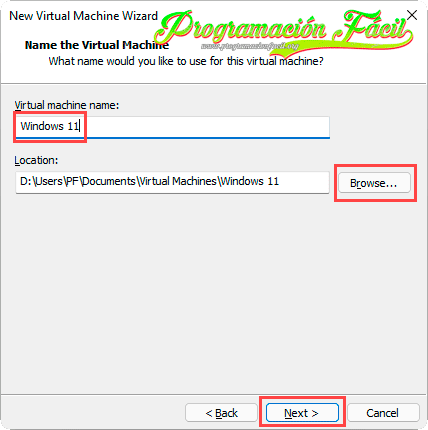
Aquí tenemos que especificar un tamaño de disco en GB. dependiendo de para qué quieras la máquina tendrá que ser más o menos. Por defecto, nos pone 60 GB más que suficientes para realizar la instalación. El mínimo he visto que en algunos sitios especifica que es 64 GB, pero en realidad, lo he probado con el instalador con discos muy pequeños y me parece que ponía que el mínimo eran 52 GB.
Las dos opciones de abajo son para crear el disco virtual en múltiples archivos, si seleccionamos la que está marcada en la imagen ("Split virtual disk into multiple files") y en un único archivo si seleccionamos la primera opción (Store virtual disk as a single file).
Si eliges la opción de múltiples archivos, transportar la máquina de un ordenador a otro es más fácil, pero, si el disco virtual es muy grande, nos advierte que puede afectar al rendimiento. En ese caso, selecciona la opción de un solo archivo.
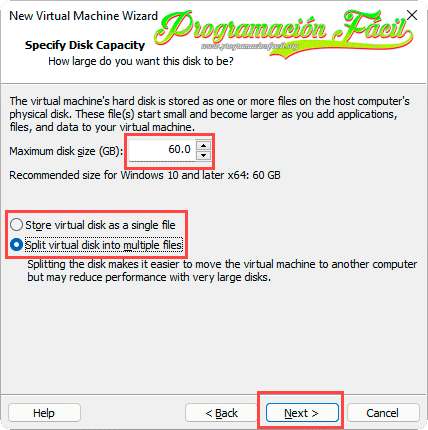
En la ventana final, nos aparece un resumen del hardware que va a llevar esta máquina virtual. Si quieres modificar algo, lo puedes hacer con "Customice Hardware". Cuando lo tengas todo listo, haz click en el botón "Finish".
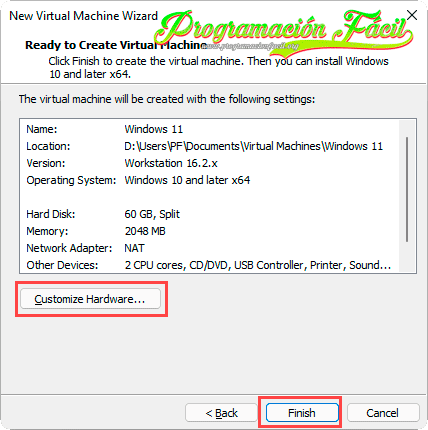
El hardware por defecto, me parece algo limitado. Le voy a añadir algo más de RAM y núcleos de procesador modificando estas dos opciones:
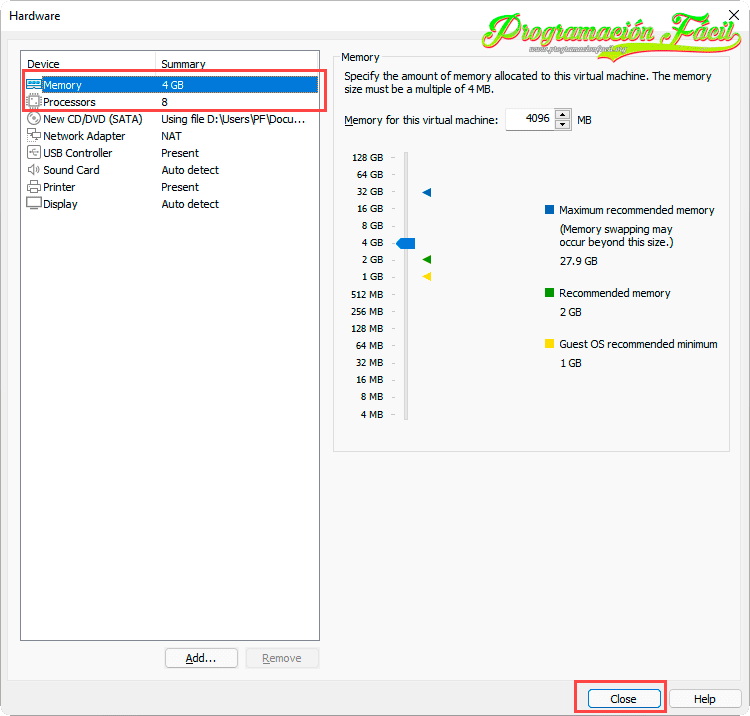
¿Cómo instalar Windows 11 sin TPM?
Iniciamos la máquina virtual con el botón verde:
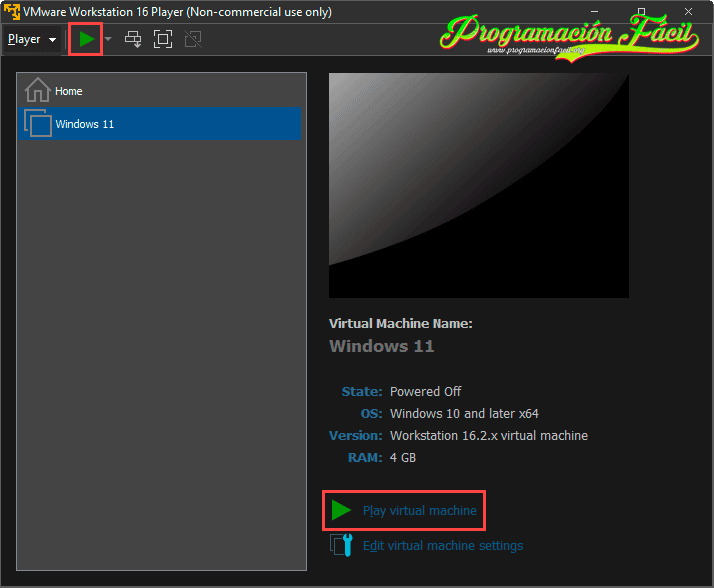
Lo primero que pedirá es pulsar una tecla para empezar con la instalación de Windows 11. Tienes unos segundos para hacerlo. Si no has tenido tiempo, dale a reiniciar la máquina y vuelve a intentarlo:
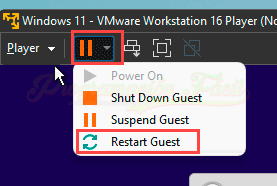
Aquí selecciona el idioma, el formato de hora y moneda y la distribución de teclado. Haz click en "Siguiente" para continuar.
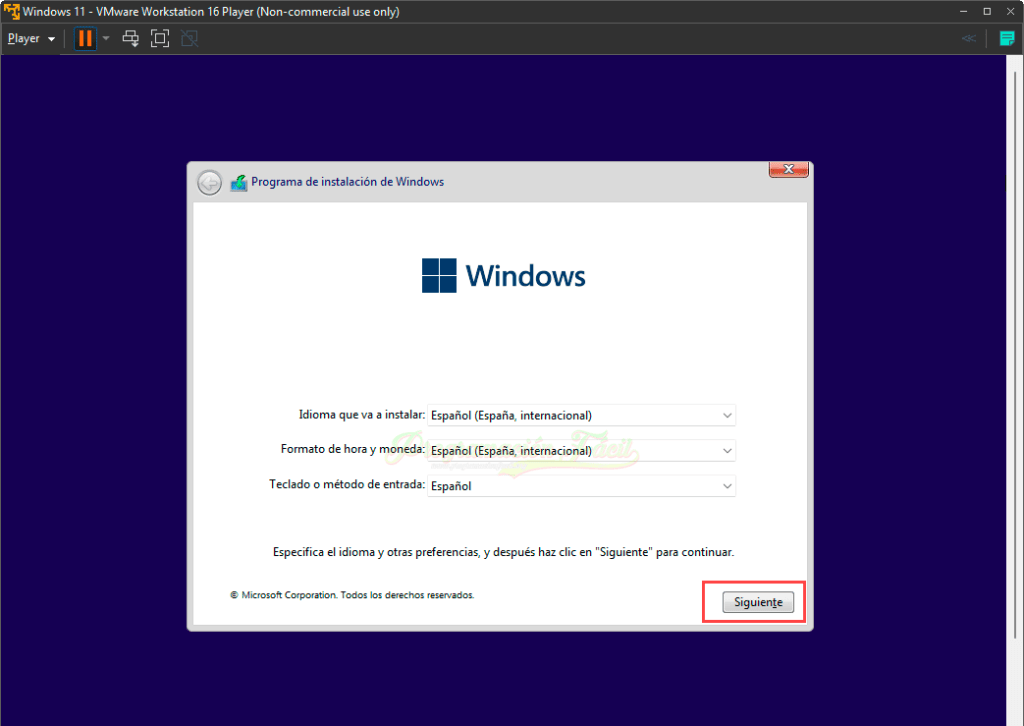
Selecciona la versión. Yo prefiero tener la Pro para no tener limitaciones de ningún tipo.
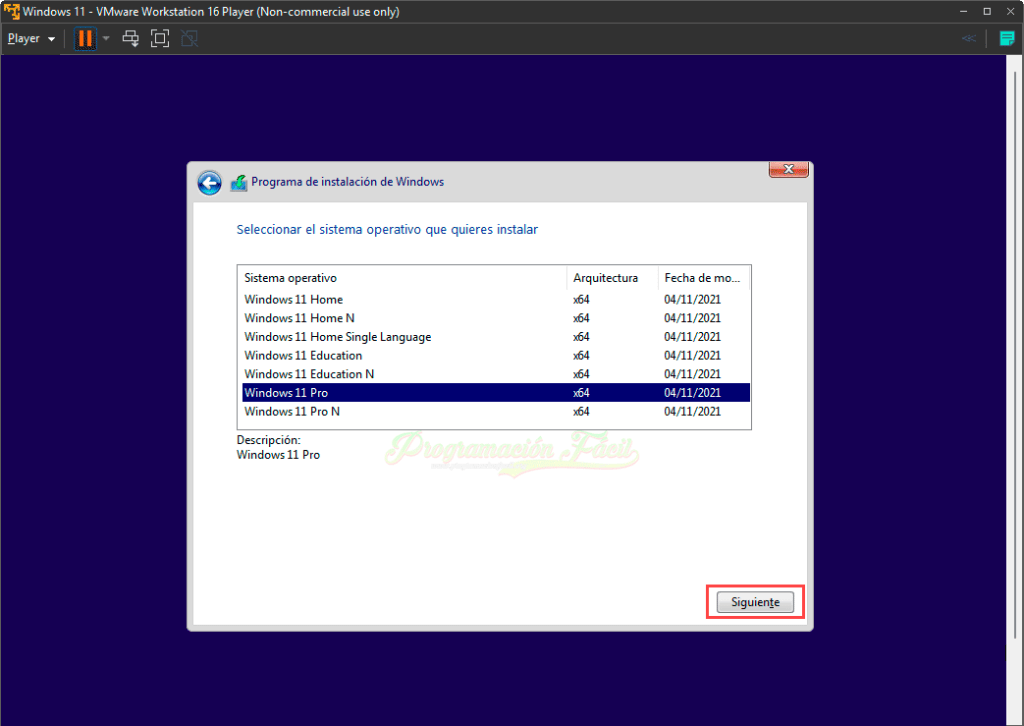
Para continuar, deberás aceptar los términos de uso. Haz click en "Siguiente" de nuevo para continuar.
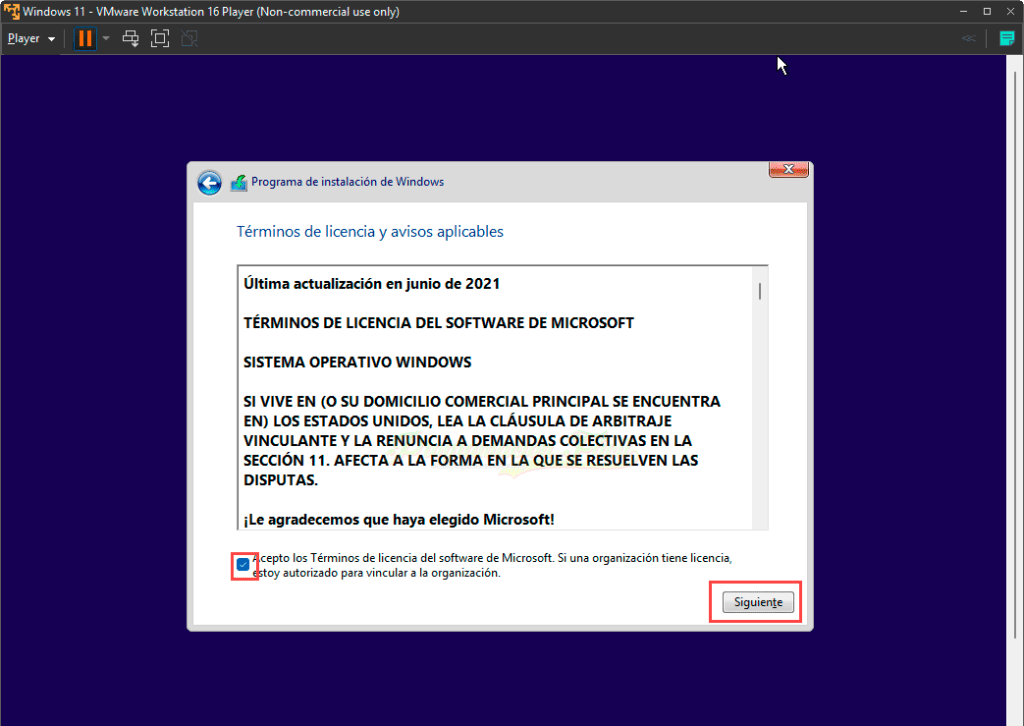
Selecciona el disco y haz click en "Siguiente".
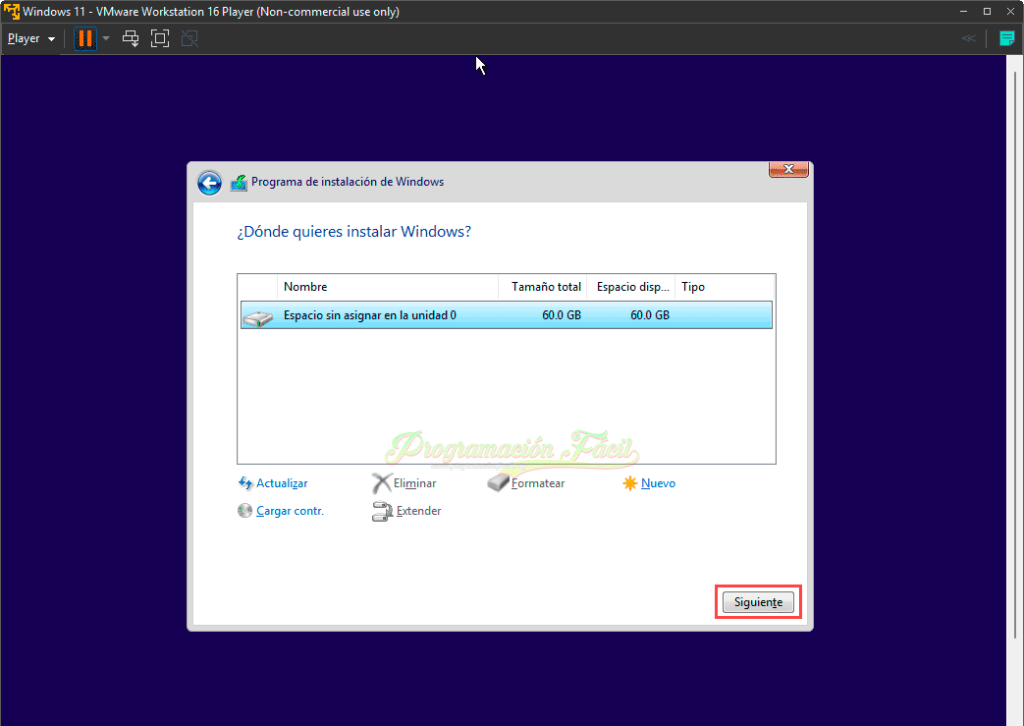
Empezará a instalar Windows 11. Espera a que termine todo el proceso.
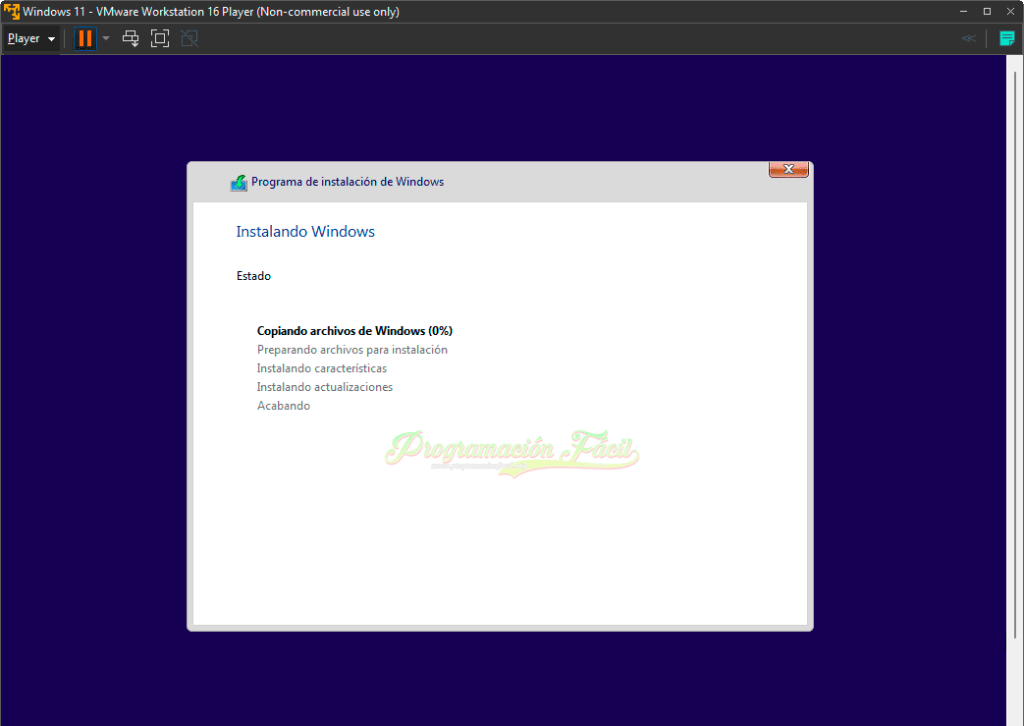
Hemos podido saltar la comprobación del TPM, la instalación así es como la de Windows 10. Sin historias ni complicaciones, claro, ahora que ya posees tu propia ISO modificada, la podrás utilizar allá donde la necesites.
Selecciona tu país:
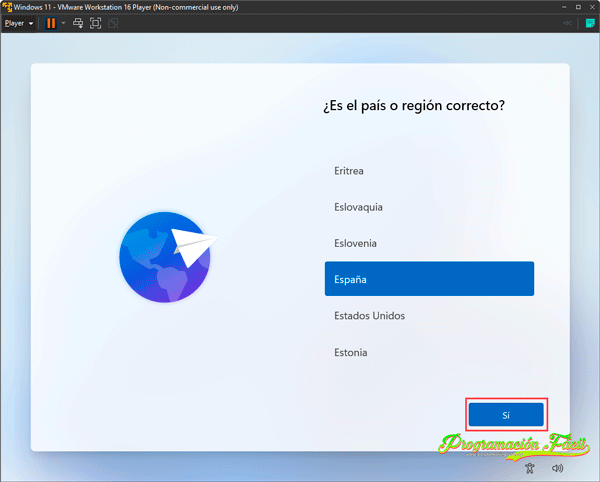
Elige una distribución de teclado:
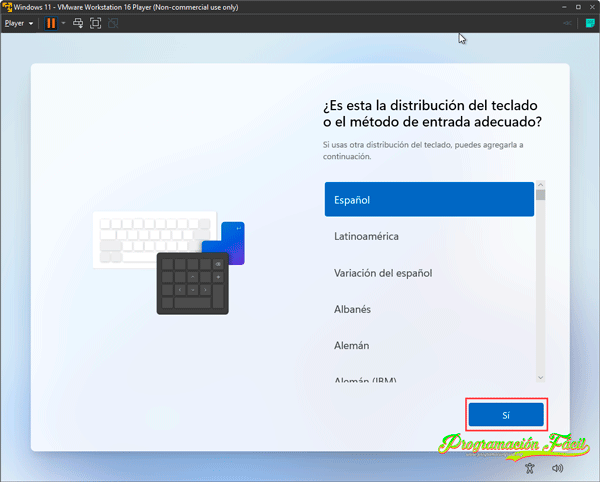
Omite o selecciona una segunda distribución de teclado.
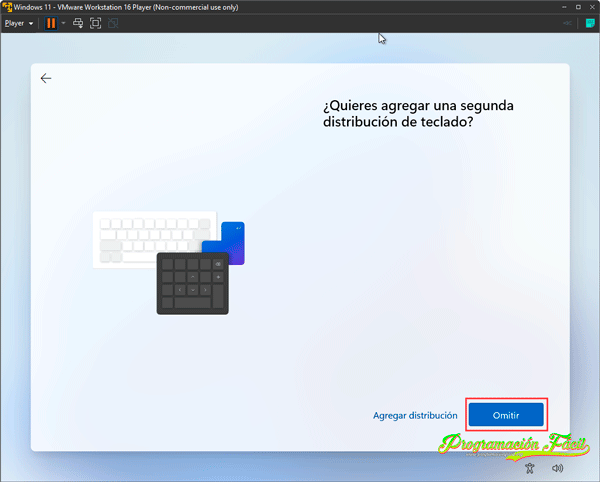
Espera a que termine de comprobar las actualizaciones.
Elige un nombre de usuario.
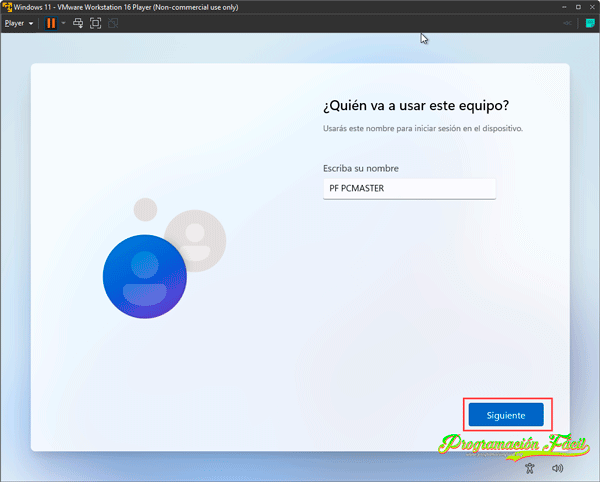
Escribe una contraseña y confírmala.
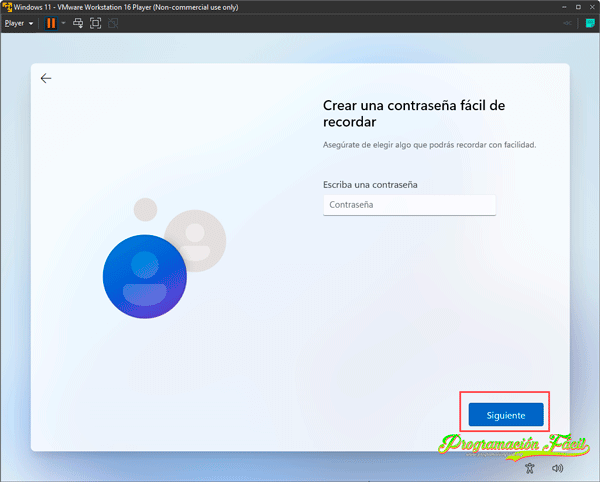
Escribe las tres respuestas de seguridad relacionadas con tu contraseña.
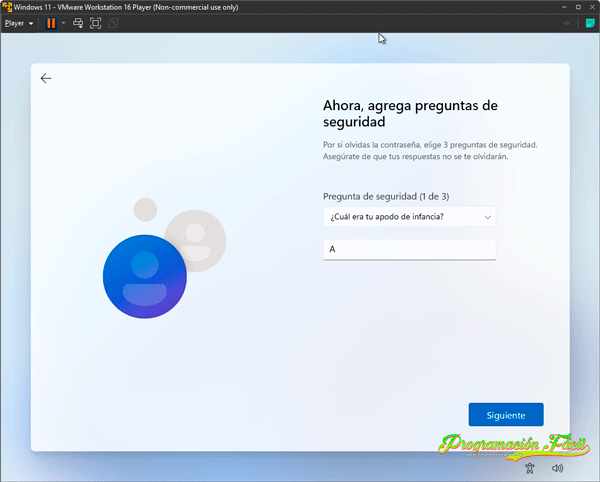
Espera a que termine y ya está por fin tienes Windows 11 en una máquina virtual sin TPM.
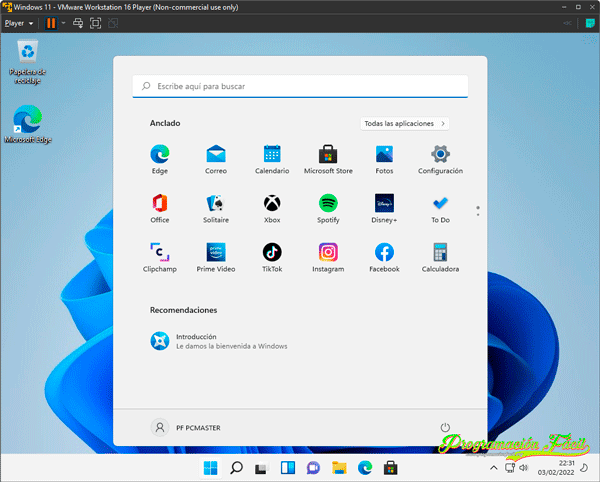
Hasta aquí llego. Ha sido un proceso algo largo, pero vale la pena en el caso que necesites una máquina virtual con Windows 11 y no tengas TPM. Recuerda, que si quieres hacer esto pero en un pendrive arrancable para instalarlo en cualquier PC, haz click aquí: ¿Cómo crear un USB booteable con Windows 11 sin TPM?