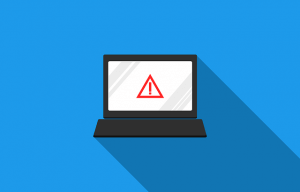En este capítulo te voy a mostrar como crear gráficas que se vayan actualizando según los datos almacenados en celdas.
Como crear gráficas - Curso Excel 2021 - Capítulo 13
Partimos de una tabla con las ganancias de dos años. Puedes descargar el archivo para seguir la práctica de este capítulo:
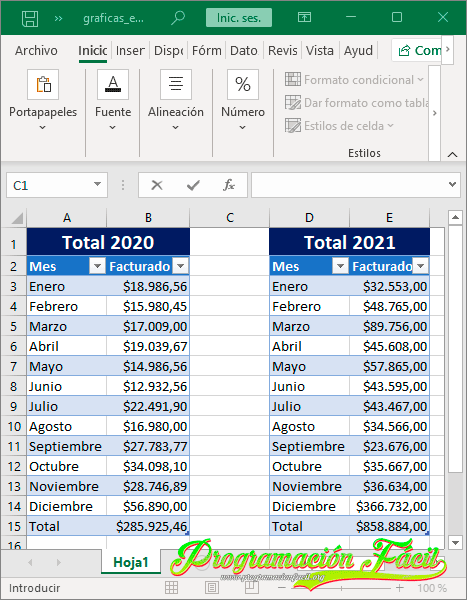
La idea es generar una gráfica automática para cada una de estas tablas y otra más que compare los dos valores totales.
Crear una gráfica con Excel 2021
Seleccionamos la tabla desde la celda A3 hasta la B14 (Todos los meses sin el total). Una vez seleccionado pulsa el botón marcado en la imagen.
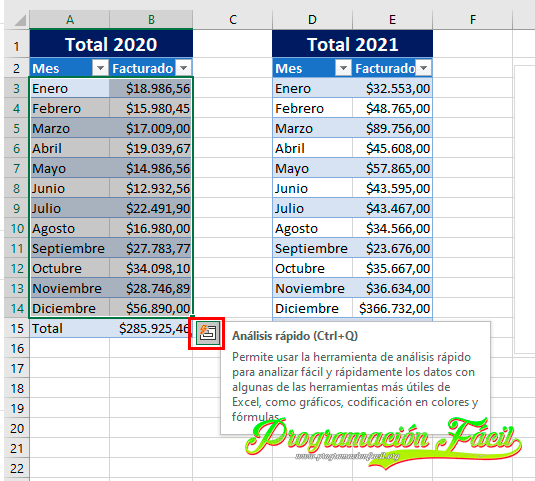
Vea a la sección "Gráficos" y pulsa la opción columnas. Esto te autogenerará una gráfica de columnas con el dinero de cada mes.
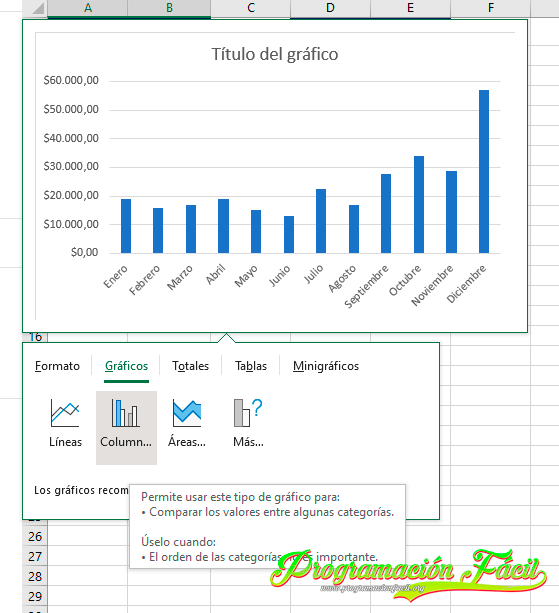
Lo siguiente, es ponerle un título acorde con el gráfico, para ello, haz doble click en donde pone "Título del gráfico" del gráfico que acabas de añadir. Por cierto, la gráfica la puedes desplazar libremente con el cursor.
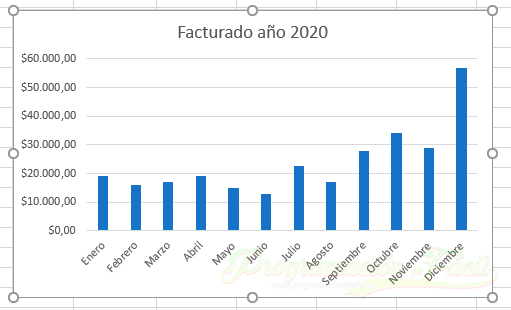
Haz el mismo procedimiento para la tabla del 2021.
Voy a cambiar los colores de la tabla para diferenciarla mejor de la otra, a tonos verdes. Esto ya expliqué como se hacía en capítulos anteriores, también, puedes ver como lo hago en el vídeo.
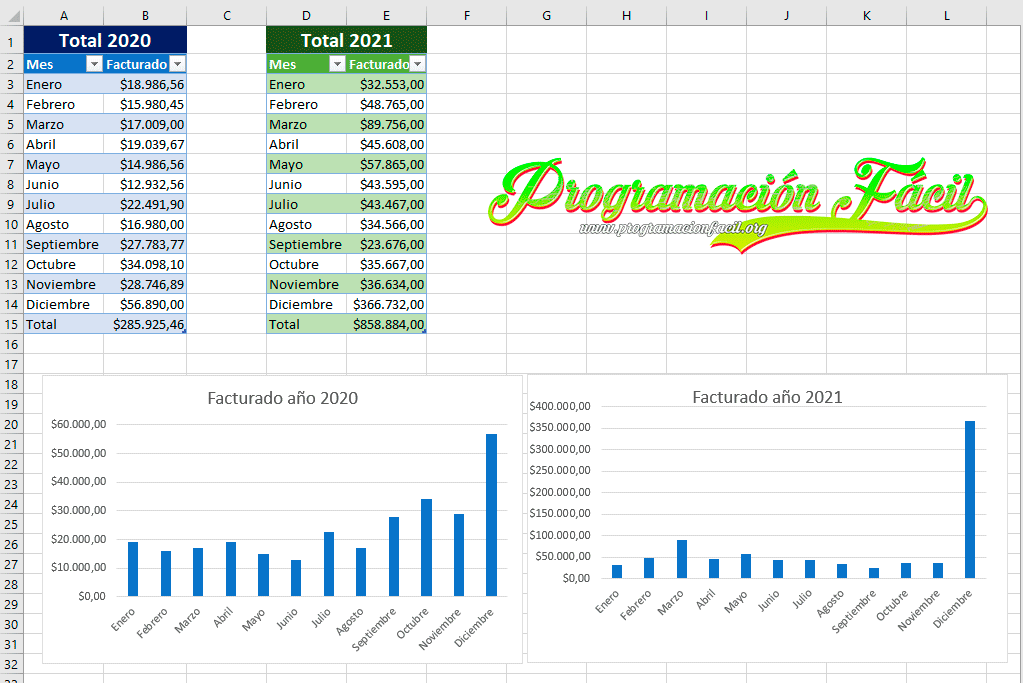
Caso práctico con las gráficas de Excel
En el momento de crear la segunda gráfica (Total 2021), la persona encargada de realizarlas, se da cuenta de que tiene un fallo, al parecer, ha añadido un 6 de más al total facturado en diciembre, en lugar de 366.732 es 36.732.
¿Cómo solucionarías esto?
En la gráfica no hay que tocar nada, ya que al crearla de esta forma, ha sido asociada dicha gráfica a los datos contenidos en la tabla. Por este motivo, solo tienes que borrar el número 6 que sobra en la tabla.
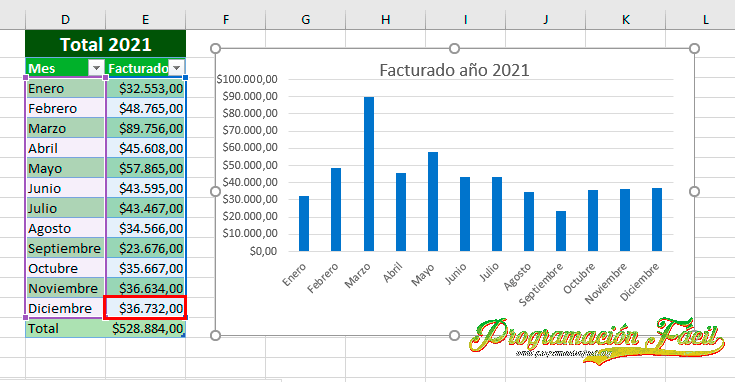
Como cambiar el color de una gráfica en Excel 2021
Ahora que está arreglado, veamos como cambiar el color a una gráfica. En concreto, quiero cambiar la de 2021 para que sean las barras de color verde y sea visualmente más cómoda de visualizar.
Solo tienes que hacer click derecho sobre una de las barras azules de la gráfica y seleccionar el color de relleno que prefieras, también lo puedes hacer desde la cinta de opciones en el apartado inicio, donde seleccionas el color de relleno, fuentes, etc.
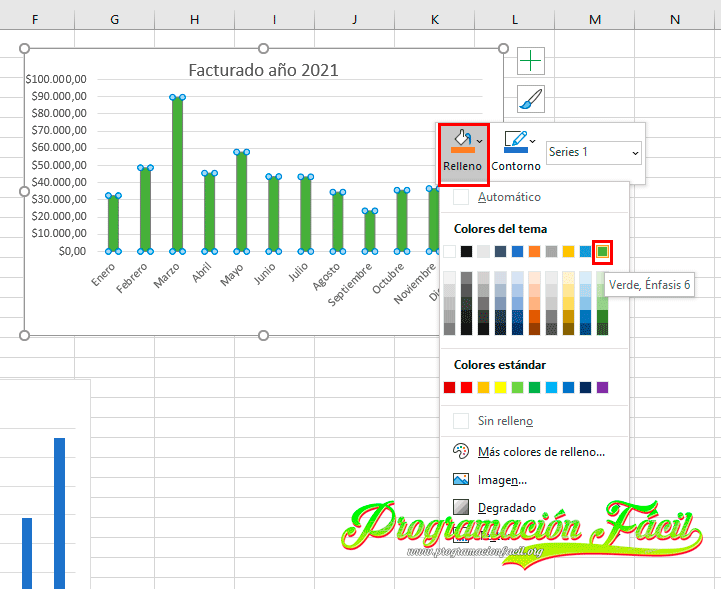
Ahora que ya tenemos listas las dos primeras gráficas, es hora de hacer una que será para los totales de cada año.
Lo primero es seleccionar los dos totales (Celdas B15 y E15).
Después vamos a la cinta de opciones -> Insertar - Insertar gráfico circular o de anillos (icono con una gráfica circular) -> Más gráficos circulares...
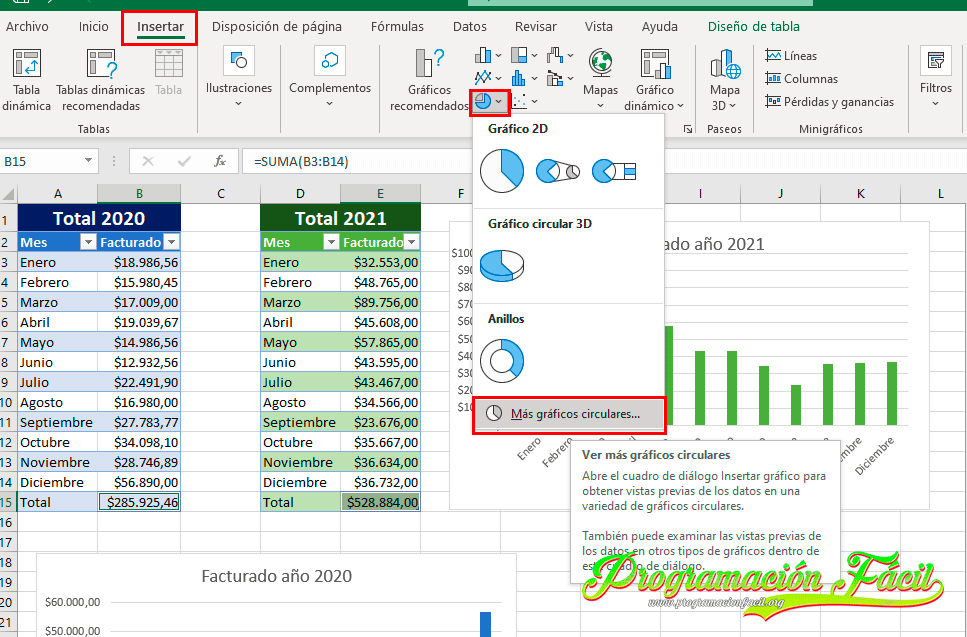
Se abrirá una ventana. Selecciona el gráfico que te muestro, o el que más te guste.
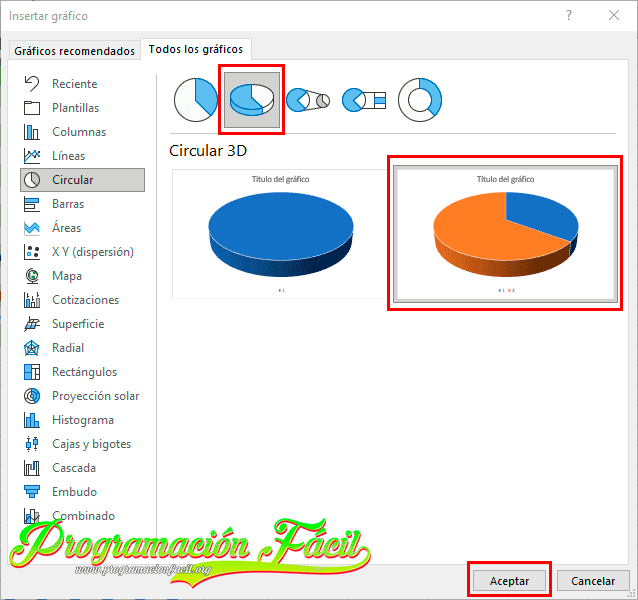
Aparecerá un gráfico así. Cámbiale el título como te he enseñado anteriormente.
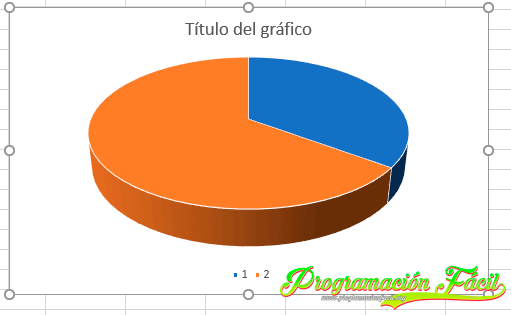
Haz click derecho sobre la gráfica y pulsa en la opción "Seleccionar datos...". Se abrirá una ventana. Haz click en el botón "Editar".
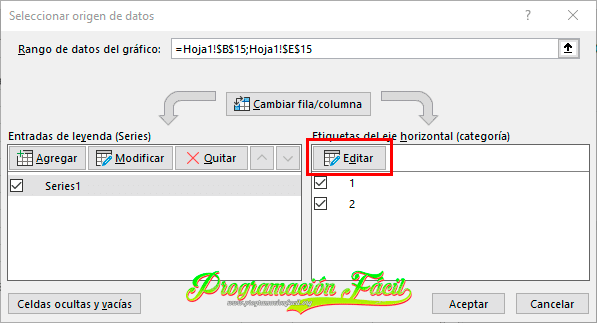
Selecciona con el cursor y la tecla CTRL los títulos de las tablas. Lo que estás haciendo son las etiquetas que van a aparecer de leyenda en la gráfica.
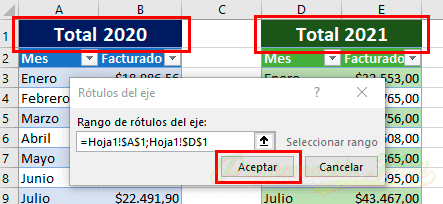
Haz click en aceptar en las dos ventanas ("Rótulos del eje" y Seleccionar origen de datos).
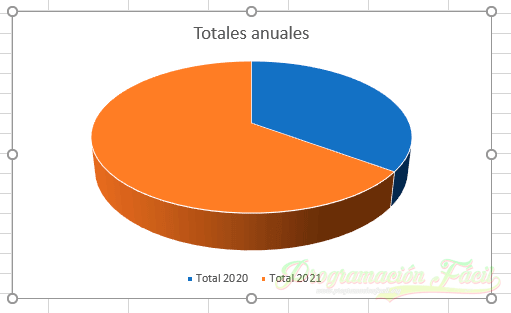
Para terminar, demos un color adecuado para el total de 2021 que por defecto está en color naranja y debería estar en color verde. Hay que hacer lo mismo que con las barras de los gráficos anteriores. Seleccionas la porción que quieras y le das un color de relleno.
Aquí tienes el resultado final:
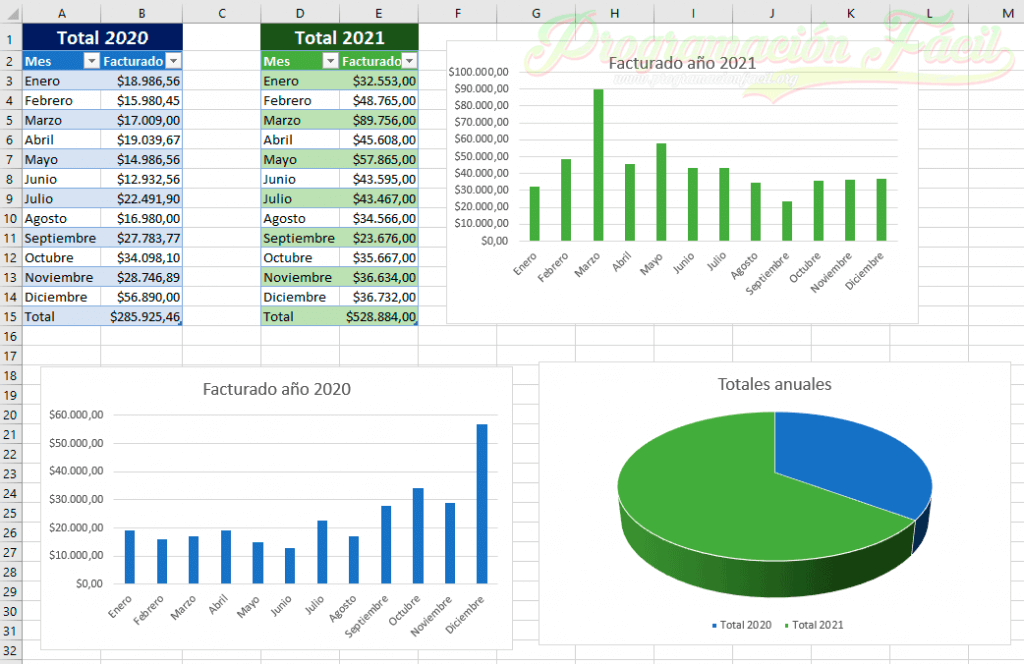
Te recomiendo que vayas haciendo pruebas con otros gráficos, ya con lo que sabes, puedes utilizarlos casi todos sin problemas.
Si quieres seguir este curso, aquí tienes la categoría donde están todos los capítulos.